Reduce Text Message Attachment Size by Turning Off Live Photos
No ratings yet.Taking photos and sending them via iMessage directly in the Messages app has become a lot easier (and therefore a lot more common) in iOS 10 and iOS 11. If I have "Live Photos" (the photos with a few seconds of video included, so they animate) turned on, I feel a little strange snapping and sending photos in Messages, because I don't really want to include a few seconds of useless (or possibly embarrassing) sound. Most likely, you don't realize that you're sending live photos when you send iMessage photos, but it's worth taking a second to consider the choice, and then set your iPhone settings appropriately.
Reasons to not include the Live Photo portion of a photo in Messages:
-
The "live" photo actually includes the regular photo file along with a few second video file, taking up more space on the recipients phone, using more data to send, and taking a little longer to send. It's only a megabyte or two, but depending on your data connection, that can be irritating.
-
There's usually some goofy murmur background noise in the live photo. (If you're like me, that murmur usually includes something silly and embarrassing you're saying.)
-
In my experience, if someone doesn't know they're taking and sending live videos, the video clip includes the iPhone being turned or set down at the end of the video, so you end up seeing other stuff not in the original photo frame. Usually this is just useless, but you could end up sending a view of something you really didn't intend, like private paperwork, people, etc.
Even if you have Live Photos off in the Camera app, taking a photo within Messages still likely includes the Live Photo. So you'll need to look and turn off the live portion of the photo when you're sending the message.
How to not include a Live Photo when sending a Message in Messages on iPhone:
- Take your photo as normal in the Messages app. (You'll see the word "Live" in yellow after you take it if the messages is going to include the Live Photo).

- Tap the Live Photo circle in the upper left corner of the attachment you're about to send, and a line will appear, crossing out the live photo circle.
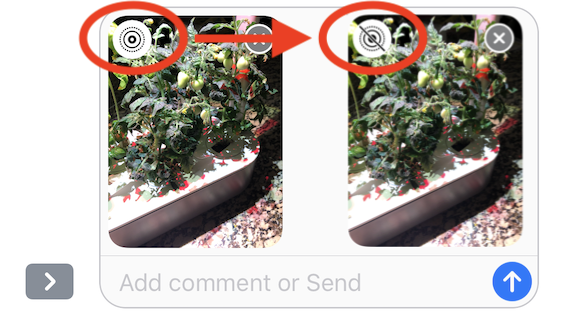
That's it! Now the Live Photo portion of the photo won't be sent in your text message!










