iPhone Battery Dies Too Quickly? Ten Tips to Extend Your iPhone Battery Life
No ratings yet.If you find yourself digging out your iPhone charger too many times throughout the day, we have some tips to help you reduce the drain on your iPhone's battery.
You're going to see a theme in here: your "radios" (wifi, cell, and bluetooth communication) draw the majority of your power. Anything we can do to keep excess communication to a minimum will help save battery life on your device.
1) Set your iPhone screen to lock more quickly when not in use.
The screen itself draws power, but your iPhone radios (wifi, cell, bluetooth) don't switch to sleep mode until your iPhone screen locks. You can set how quickly your screen locks when your phone is idle by opening the Settings app, and navigating to General -> Auto-Lock.
2) Disable "Background App Refresh" for apps you don't need running in the background.
When you press the home button to "close" an app, the app isn't actually shut down, rather it's simply placed in the "background." While in the background, an app can still do work periodically... work like access your location or communicate over wifi or cell network, which take a toll on your battery. You can choose which apps are allowed to do background refreshing by opening your Settings app and navigating to General -> Background App Refresh.
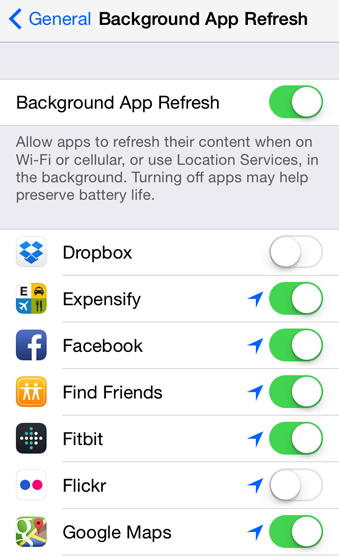
You may be tempted to do a 100% shutdown of all background refreshing, but you may not want to do that. Here are some guiding principles:
-
If you frequently select to upload files/images to an app (like I do with "Expensify" for my work receipts) and then press the home button, you'll want to let that app continue its upload in the background.
-
If you have location sharing apps like Find Friends, you'll want to leave Background Refresh on for them so that they can find your new location, and communicate it to the app's server.
-
If you have apps that sync your information throughout the day (and you like it doing so,) you'll want to leave Background Refresh on for them. For example, I use a Fitbit step tracker, and I want the Fitbit app to run in the background, communicate with my tracker, and update my steps to the Fitbit server.
-
When in doubt, you can disable Background Refresh for an app, and then keep an eye out for it not updating as often as you would like it to.
-
If you prefer to receive location-based updates from an app then you should keep background refresh on for that app.
3) Set Mail to sync your email less frequently (if possible.)
As we mentioned above, the big battery-life wins come from cutting down on extraneous communications via wifi or cell. If your phone is frequently checking your email in the background, then you have a big opportunity to cut down on usage.
Open your settings app and navigate to "Mail, Contacts, Calendars." Then scroll down below your listed accounts and select "Fetch New Data." From here, you can decide how to sync mail, contacts, and calendars for each of your accounts (push, fetch, and manual) and how often you should fetch. Let's discuss what each of these mean:
-
Push: This is only an option for some email providers (Microsoft Exchange servers, Yahoo, and iCloud/MobileMe.) As your mail server receives emails, it immediately sends that email to your iPhone.
-
Fetch: Email is periodically synced with your mail server, and new messages are downloaded. If you scroll down this screen past all of your accounts, you'll see the option to set the frequency of fetching. Since you can always trigger a manual sync of your email in the Mail app, set your fetch interval higher than 15 minutes to save battery.
-
Manual: Email will not be synced unless you manually request it in the Mail app.
Again, some guiding principles:
-
If you have push enabled for an account, think briefly about whether or not you need to be instantly alerted when you get mail for this account. (If you are keeping your fetch at 15 minutes, and don't get new emails constantly for this account, you should keep push enabled instead of switching to fetch.)
-
Consider switching to a higher fetch interval. You can always trigger a manual fetch yourself if you need to see if you have new mail. (I use an hour fetch interval.)
-
If you have an account that isn't critical (for example, and address that you use only for ads or junk mail,) consider switching it to a manual fetch. Remember that you'll need to trigger the manual fetch periodically to get new email on this account.
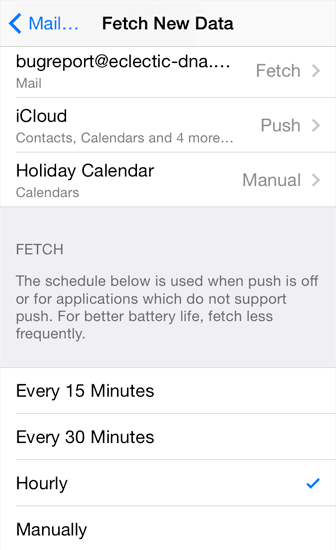
4) Turn off "Load Remote Images" in Mail.
In that same Settings -> Mail, Contacts, Calendars section, there is a switch for "Load Remote Images." If you turn this off, Mail will not download any images in your email (that it would need to download) until you ask it to (by tapping a button at the bottom of the email.) You'll get an appreciation for just how many images are embedded in the advertisement emails you open :)
5) Turn off bluetooth when it's not in use.
6) Turn off wifi when it's not in use.
A quick way to toggle bluetooth and wifi power is to swipe up from the bottom of your screen. A quick menu will appear (iOS7 and later) from which you can enable and disable your bluetooth and wifi.
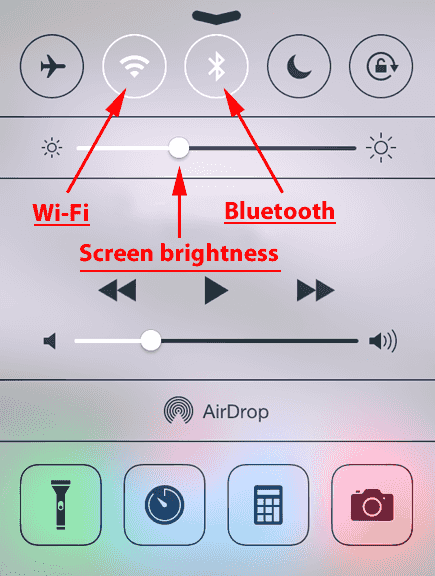
7) Turn off Location Services for apps that don't really need it.
Go to Settings->Privacy and tap "Location Services." You'll be presented with a list of your installed apps that as for your location, and you can choose to deny it to any of them. Some apps use your location to suggest nearby branches, or to tag photos or posts with your current location. Privacy implications aside, getting your location uses power!
You may notice some arrows next to the various apps. A solid-purple arrow means your location has been used recently, and a gray arrow means your location has been used in the last 24 hours. A purple outline means that the app has a "geo-fence" has been setup by this app -- meaning there is an alert configured when you cross the fence.
Don't forget to check the System Services at the bottom of that list for more opportunities to disable!
8) Turn off parallax and motion effects.
This is good for models prior to the iPhone 5s, but we haven't seen it make a big difference with the 5s (the chip is better suited for doing these computations.)
If you open the Settings app and go to General -> Accessibility, there is an option "Reduce Motion," that will turn off many of the motion effects (like the big moving transitions between apps and your home screen.) It will also disable your moving backgrounds that make the iPhone interface look more layered (icons floating over the background) because it makes some people dizzy.
All of these effects take more processing power, and if you have an older phone, the increased burden on your processor can cause a higher power draw.
9) Turn down your screen brightness.
In that same quick-access menu (drag up from the bottom of your screen,) you can set the screen brightness. Set this to the lowest level that is still comfortable to view.
10) Emergency power savings: Airplane Mode.
If you are going to need your phone later, and you're getting low on battery, turn your phone's airplane mode on. You won't be able to send/receive calls, texts, or any data, but your battery drain should slow significantly.
Have any battery-saving tips we missed? Share them in the comments below! Know anyone who complains about his/her iPhone battery dying constantly, share this with them!









