There's not enough hard drive space on my computer to back up my iPhone and save my text messages
No ratings yet.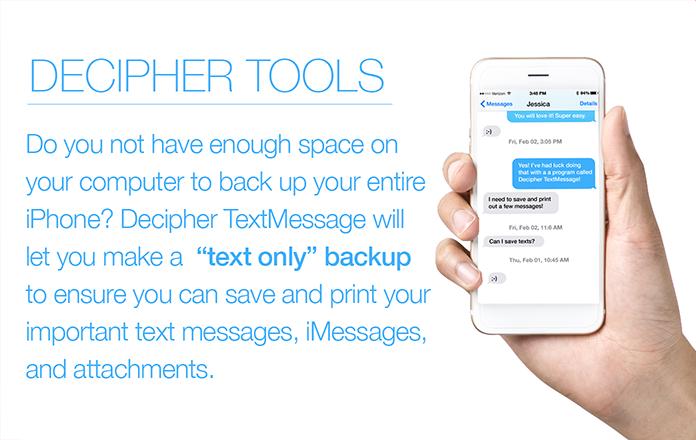
If you are trying to save and print iPhone text messages only to find that you don’t enough space on your computer to back up your iPhone or iPad, today’s Decipher Tools tutorial will help.
Regardless of whether you use a Mac or Windows computer, it’s commonplace today that at some point you might find that you are running out of hard drive space on your PC or Mac.
The first time many users notice that they are low on computer hard drive space is when they attempt to back up their iPhone or iPad on their Mac or PC. With minimal hard drive space remaining, the backup is interrupted with an iTunes or Finder error stating that there is not sufficient hard drive space to back up the iPhone or iPad.
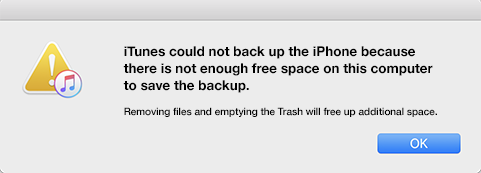
How much free hard drive space do I have on my computer?
Here is how to check the amount of free hard drive space on your Mac or Windows computer:
Mac
-
Select the Apple logo in the top left corner and choose "About This Mac."
-
Select "Storage" and you will see the amount of hard drive space both used and remaining on your Mac.
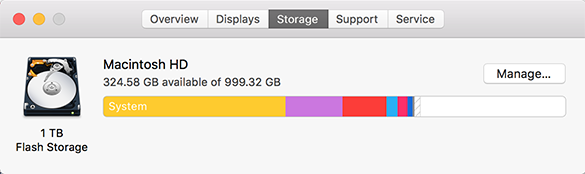
Apple also has instructions and tips on their official website should you need more details about how to check your Mac's hard drive space usage.
Windows 10
-
Select the Start button and then select Settings.
-
Select System > Storage.
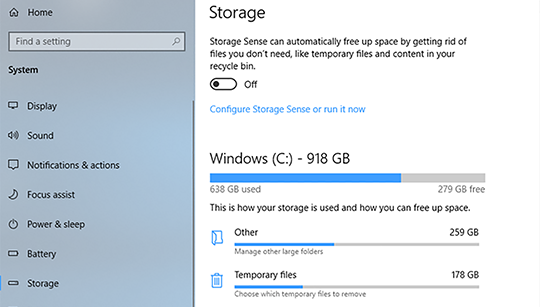
If you have more questions about PC hard drive storage and how to free up space on your Windows computer, Microsoft has instructions and tips on their official website.
We also have helpful tips here if you need suggestions on how to free up hard space on your computer.
iPhone storage versus desktop/laptop computer storage
Today’s iOS devices have incredible amounts of storage capability. The current iPhone offers a storage from 128 gb, 256 gb, 512 gb, and all the way up to 1 TB.
With iOS devices having such large storage options, it can almost feel like there is no end to the amount of videos, photos, and other data that a user can keep on their iPhone or iPad without ever having to worry about running out of space.
Unfortunately, the same cannot be said when users try to back up their iPhone or iPad on their computer. It’s a regular occurrence to find that one's iPhone or iPad has more storage than the hard drive space on a Windows or Mac computer. As a result, many individuals are often unable to back up their iOS device their computer.
How can I make a backup of just my iPhone text messages and nothing else?
For users that are backing up their iPhone on their computer with the goal to save and print out iPhone text messages as a PDF, the desktop program Decipher TextMessage has a unique feature that lets iPhone users make a custom “text only” backup that will only include their text messages, photos, and video attachments in the backup.
This is a very useful feature if you don’t have enough room on your computer to make a full backup of your iPhone. After making the "text only" backup, users can then export and print their iPhone text messages as a PDF file.
When you open Decipher TextMessage on your Mac or PC you’ll see the custom “Back Up” option in the menu of the program.
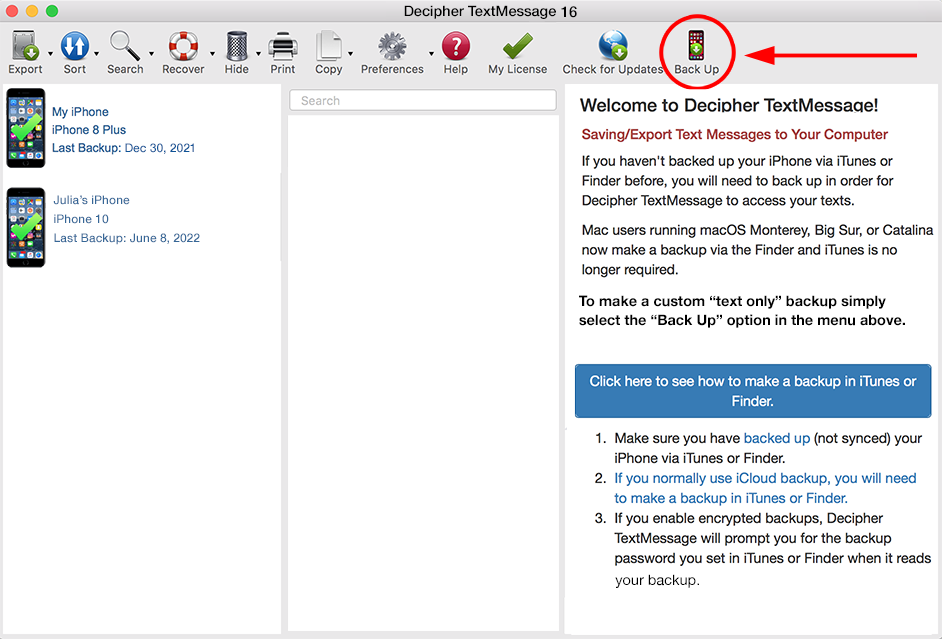
How to make a backup of just your iPhone text messages
Follow these specific steps to make a backup of only your iPhone text messages:
-
Launch Decipher TextMessage and plug your iPhone into your computer.
-
Select “Back Up” in the menu.
-
With your iPhone plugged into your computer via the USB cable, select “Make Backup.”
-
Be patient! It can take a while to back up your text messages.
-
When the "text only" backup completes, restart Decipher TextMessage.
-
You’ll see a backup appear that contains just your text messages.
-
Select the device, choose a contact, and pick Export to save and print your text messages.
Download Decipher Text Message
Once your custom "text only" backup of your iPhone completes, you'll see your device in the left-hand column of Decipher TextMessage. You can now select a contact and choose "Export Current Conversation/PDF" to save your iPhone text messages as a PDF file on your Windows or Mac computer.
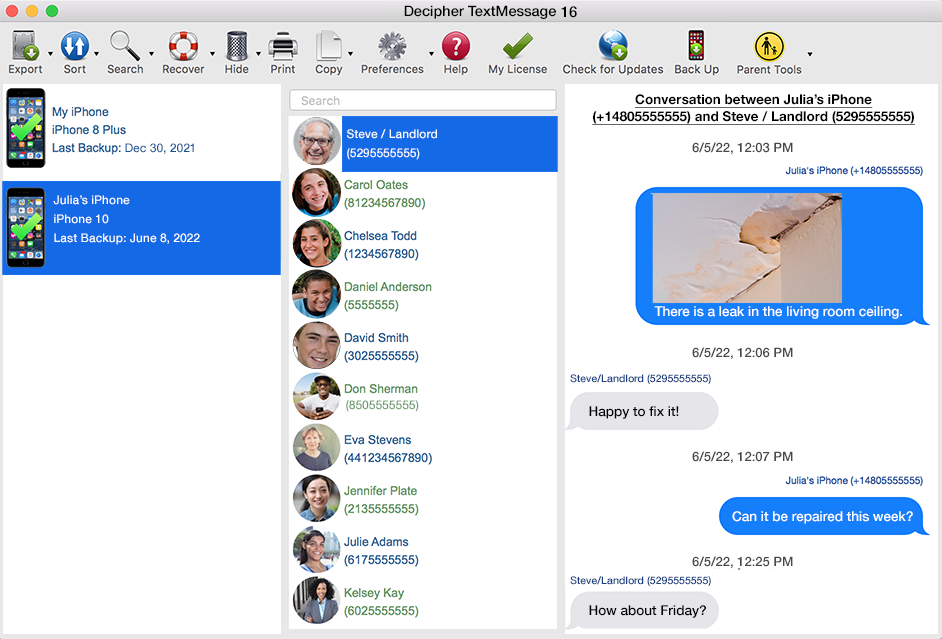
What if I get an error when making a "text only" backup of my iPhone?
If your Decipher TextMessage custom "text only" backup doesn’t complete or has an error, please send us the error information from within the program or email us via our contact page and we’ll be happy to reply and help troubleshoot.
Conclusion
We hope our tips today have been helpful. If you need to save iPhone text messages to your computer but don't have enough hard drive space on your PC or Mac to make a full back up of your iPhone or iPad, Decipher TextMessage's custom "text only" backup option should prove to be a useful solution.
If have any questions or issues making a "text only" backup with Decipher TextMessage, send us a support email and someone from either our San Francisco or Phoenix office will get back to you and assist.









