Three Tips if iTunes Won't Recognize Your iPhone
No ratings yet.
Backing up one's iPhone via iTunes or the Finder on your Mac or Windows computer is usually a fairly straightforward process. You plug your iPhone into your computer, open iTunes or the Finder, and select "Back Up Now." While the backup is being made you can then monitor the progress in the iTunes window.
Here's where you'll normally see your iPhone in iTunes 12:

After selecting your device in iTunes the "Summary" screen will appear and you'll have the option to "Back Up Now."
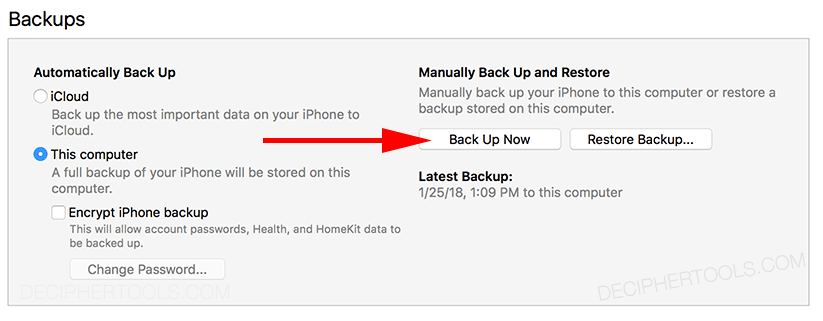
One of the most common issues that iPhone users run into when trying to make an iTunes backup is that sometimes iTunes will not recognize the iPhone. If you happen to be experiencing this issue, don't panic! There are a few simple tips to try and get your iPhone or iPad to show up in iTunes.
iTunes won't recognize my iPhone
Follow these steps if your iPhone is not showing up in iTunes.
-
Double-check that your iPhone is unlocked and that you agree to "trust this computer." This sounds like an obvious one, however many times users forget to unlock their device and iTunes is unable to recognize the iPhone. Also, if you are prompted on your phone to "trust this computer," confirm that option.
-
Make sure you are running the latest version of iTunes. For many users, installing the most current version of iTunes will solve the problem of a device not showing up in iTunes!
-
Try a different USB cable and also different USB ports. We also recommend making sure the USB cable is an official Apple cable. Sometimes third-party cables are more prone to defects.
-
Bonus tip #4 for Windows PC: Often on Windows 10 computers, after installing iTunes from the Microsoft Windows 10 Store, the iPhone USB driver needs to be reinstalled. Follow the instructions from Apple here to reinstall your Apple Mobile Device USB driver
Search for an iTunes or Finder error code via Apple's official website
If you are getting a specific error or error code when you are trying to back up your iPhone via iTunes (or the Finder if you are on a Mac running Catalina or Big Sur), Apple has a helpful page with specific details about each error code. Common backup error codes include (4), (-41), and (54).
Hopefully these quick tips will be helpful if you happen to be experiencing troubles getting your device to appear in iTunes. If none of the aforementioned steps solve the problem, we recommend doing a deeper dive with Apple's additional instructions on their website.









