Upgrading to the New iPhone 6 — How to Securely Back Up and Save your iPhone Text Messages
No ratings yet.In the coming days Apple is set to launch the new iPhone 6. Awesome! Many users will be taking the plunge and purchasing a new iPhone 6, only to find that during the upgrade process they will lose important iPhone data including text messages, photos, contacts, notes, and other personal information stored on their iPhone. Not so awesome!
This is the first in a series of Decipher Tools blog posts providing solutions and tips designed to help ensure that the transition to your new iPhone 6 goes smoothly and that you don’t lose any of your important iPhone data during the upgrade!

Rule #1 Before upgrading to iPhone 6: Back up!
We can’t say this enough. Backup, backup, backup! There, we just said it three more times! Backing up your iPhone is the single-most important step you can take prior to upgrading to the new iPhone 6. Backing up should hopefully ensure that a copy of all your iPhone data is safely stored within Apple's iTunes back up files. When backing up, you have two choices: a) Make a local backup of your iPhone on your computer or b) Backup your iPhone via Apple's iCloud sever.
Local iTunes backup versus iCloud backup
Should I make a local backup of my iPhone on my computer or should I backup my iPhone via Apple’s iCloud? There are pros and cons to both. Here at the Decipher Tools headquarters, we like to back up our iPhones locally on our own computers, however that is just our personal preference. Here are some helpful tips about each option so that you can determine what is best for your own needs:
Local iTunes Backup on your computer
Making a local iTunes backup of your iPhone will back up the entire contents of your device on your Windows or Mac computer.
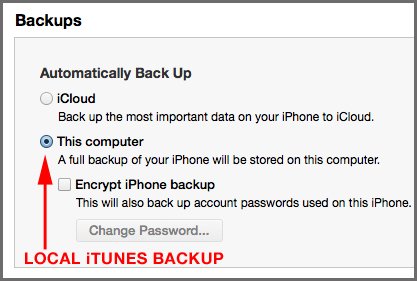
Advantages
-
All your iPhone data is backed up on your personal computer and not stored on Apple’s iCloud sever.
-
You can store as much data as you like providing that you have enough room on your computer's hard drive.
-
You can make new backups and restore from older backups without an internet connection.
Disadvantages
-
A local backup will take up space on your hard drive. Just how much space depends on how much data you have stored on your iPhone!
-
You need to own or borrow a computer in order to make a local iTunes backup.
If the computer you are backing-up on is not yours, we HIGHLY recommend checking the box in iTunes to encrypt your backup. We also recommend using a strong password when you select the password to encrypt with.
iCloud backup
Backing up to iCloud will store a copy of all of your iPhone’s data on Apple’s iCloud sever.
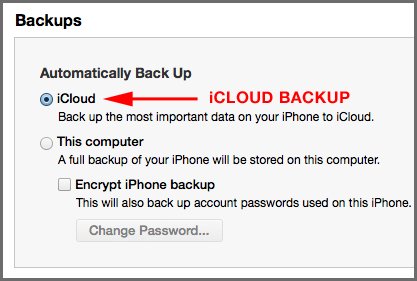
Advantages
-
Apple’s iCloud server stores your data so you don’t have to use your local hard drive space for your files.
-
You can restore your device from any location as along as you have a Wi-Fi connection!
-
If your computer is lost or stolen, you won't lose your iTunes backup since it is stored externally on Apple's severs.
Disadvantages
-
Your data and personal info is being stored on severs that you don’t control.
-
Apple only offers 5GB of free storage space.
Rule #2 - Backing up is different than just syncing!
When you plug your iPhone into your PC and open iTunes, many users just assume that iTunes will do all the work from there. The first thing to remember is don’t assume anything with iTunes! You need to take control of your iPhone data and make sure it is properly backed up. Notice we said “backed up” and not “synced,” since there is a difference between the two. You can read about the differences between backing up and syncing in our other blog post. Again, the primary thing to take away here is that, before upgrading to the new iPhone 6, you want to make sure you backup your iPhone as opposed to just syncing.
Rule #3 - Save a copy of your text messages to your computer.
You might ask "why do I need to save a copy of my text messages to my computer when all my information is already backed up via iTunes?" Great question! If all your text messages and sms history disappeared and you lost this information, would you be distraught? If the answer is yes, then we recommend that you take charge of your iPhone data and make sure you have a full-proof method of backing up all your text message history to your PC. Even though you have backed up your iPhone via iTunes, many times when users upgrade to a new iPhone and attempt to restore their new device with their old iTunes backup, they encounter errors. (If you do get an error while trying to restore from your backup, we have a fix for that too.)
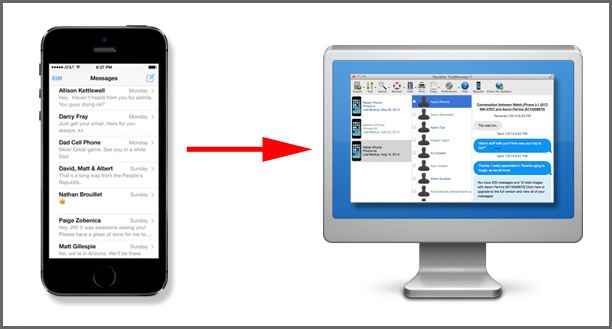
To save a copy of your text messages and iMessages to your computer, the first thing to do is download the free trial of Decipher TextMessage. The software will let you export your text messages to your computer so that you have a backed-up copy of all your text messages and photos/video attachments contained within your text message history.
Using Decipher TextMessage
After you install and run the free trial of Decipher TextMessage, you should see your iPhone listed in the left-hand column of the Decipher TextMessage. If you don't, you simply need to make a local backup of your iPhone via iTunes and rerun the program.
When you see your iPhone in the free trial of Decipher TextMessage, you can select a device, and then choose a contact. From there you can export your text messages with that contact to your computer. The free trial will let you see and save only a few text messages from each contact. To access/save all your text messages to your computer, you can "register" the software and you'll be sent a license code to unlock the full version of the program.
We hope these tips are helpful as you prepare to upgrade your iPhone to Apple’s new iPhone 6! Be the boss of your iPhone and make sure all your data is safely backed up before you are the first on your block with the new iPhone 6.









