How to Unsend and Edit iPhone Messages in iOS 16
No ratings yet.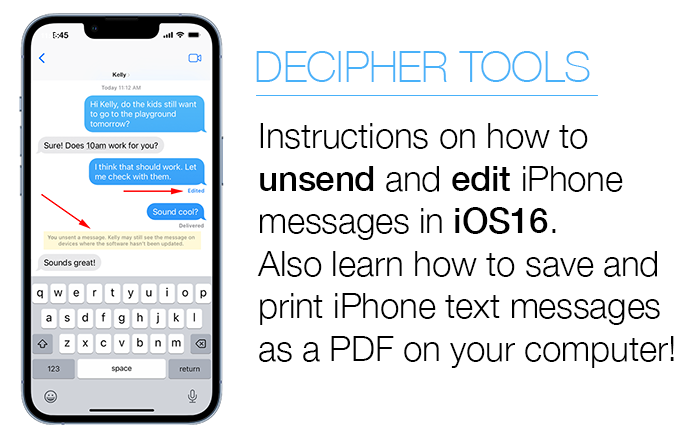
Apple’s iOS 16 release includes some useful new features and updates to the Messages app that most iPhone and iPad users will appreciate.
Two of these features are the ability to unsend a message and also the ability to edit messages that you have already sent.
The unsend feature allows any user running iOS 16 to unsend a message within two minutes of the message being sent.
The edit feature allows any user running iOS 16 to edit a message five times. The edits must be done within 15 minutes of sending the original message.
Download iOS 16
If you want to try out the unsend or editing features within the Messages app on your iPhone or iPad, you first need to install iOS 16 on your device.
Note: Before downloading and updating your iPhone with any new iOS we always recommend that you first backup your iPhone on your computer or via iCloud.
Once you have backed up your iPhone you can download iOS 16 by choosing “Settings” on your iPhone or iPad and then choosing “General.” Here you will see the “Software Update” option. Select this and your iPhone or iPad will then prompt you if there are any available updates like iOS 16 that can be installed on your device.
How to unsend a message on your iPhone
Follow these steps to unsend an iPhone message:
-
Hold down on any message bubble that contains a message you want to unsend.
-
Select “Undo Send.”
On iOS 16 you have two minutes to unsend a message. Both yourself and the recipient will receive a notification that messages was unsent.
If the contact to whom you sent the message is also running iOS 16 or later, then the message you've chosen to unsend will be removed from the Messages app on their device.
If the contact to whom you sent the message is running iOS 15 or earlier on their device or running macOS 12 or earlier on their computer, the recipient will still receive the message.
Likewise, if the recipient of your text messages is on an Android device, they will also still receive the original text message.
How to edit a message that you’ve already sent on your iPhone
Follow these steps to “edit” an iPhone message:
-
Hold down on any message that you want to edit.
-
Select “Edit” and edit the message.
-
Tap the checkmark to send the message again with the edited text. Your message will then be marked as "edited."
If the contact to whom you sent the message is also running iOS 16 or later on their device then the message bubble will reflect your edits on their device.
Both yourself and the recipient are able to tab on the edited message to see earlier versions of the message.
If the contact to whom you sent the message is running iOS 15 or earlier on their device or running macOS 12 or earlier on their computer, the recipient will simply receive a new message that you edited the message showing the edited text.
References:
Unsend and edit messages on iPhone - Apple Support
Save and Print iPhone text messages
How will my unsent or edited messages appear in a saved PDF transcript?
Decipher TextMessage is the popular software program that enables iPhone and iPad users around the world to save and print text messages as a PDF file on any Mac or Windows computer.
Any iOS user can back up their iPhone or iPad on a computer and Decipher TextMessage will read in all the text messages, iMessages, and attachments.
The messages can then be printed in PDF format. If needed, users also have the option to export and save a separate folder of all their photo and video attachments.
Notifications of any unsent or edited messages will be referenced in the exported PDF made by Decipher TextMessage.
How to save and print your iPhone text messages on your computer:
-
Open Decipher TextMessage.
-
Select an iPhone.
-
Pick a contact that has text messages you want to print out.
-
Choose "Export" in the menu and select "Current Conversation PDF."
-
Open the saved PDF on your computer and select "Print" to print out the iPhone text messages as a PDF.
Download Decipher Text Message
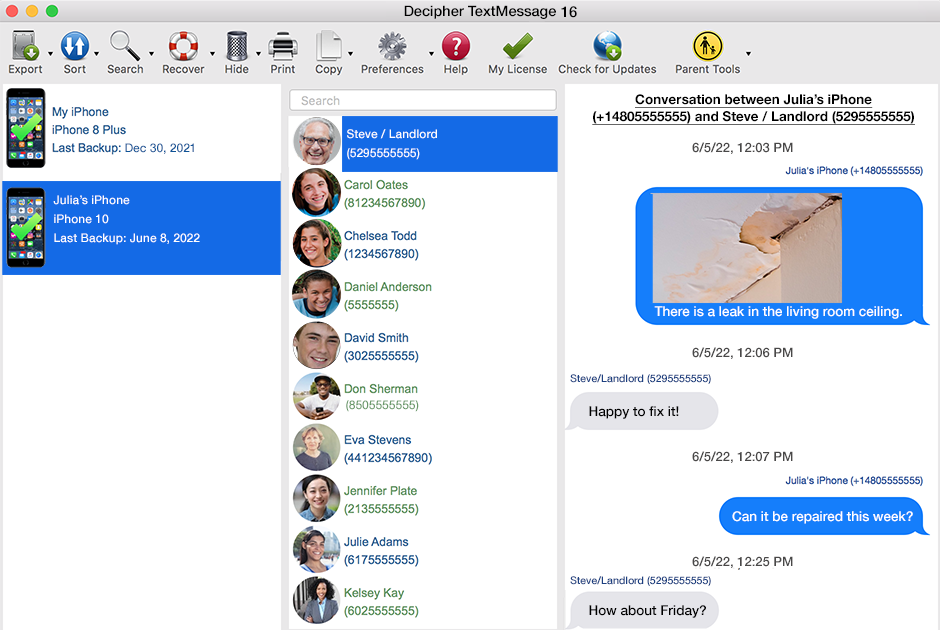
When you open Decipher TextMessage on your computer you will see your iPhone or iPad in the left-hand column of the program as shown in the screenshot example above.
If you have launched Decipher TextMessage and you don't see your device in the program, double-check that you have backed up the device on your computer! You can make a backup either via the Finder on recent Mac computers or via iTunes for Windows users or legacy Mac users.
Pro Tip: Decipher TextMessage also has a custom "text only" back up option in the menu of the program if you want to back up just your text messages and attachments and not your entire iPhone! This is helpful for people that might be running out of hard drive space on their PC or Mac computer and don't want to back up their entire iPhone or iPad.
Print out iPhone text messages as a PDF
To print iPhone text messages as a PDF just select "Export" in the menu of the program and choose the "Current Conversation PDF" option.
You can then open the saved PDF of your iPhone text messages and select "Print" in your PDF viewer.
Here is an example of how saved iPhone text messages appear in a PDF document:
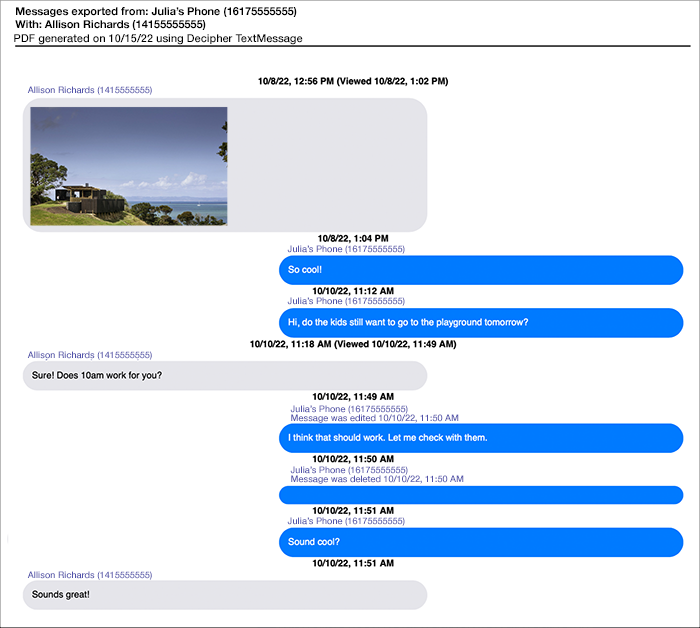
Note: Decipher TextMessage displays a notification in the exported PDF to show any instances of unsent or edited messages. This is great for documentation purposes, evidence, and legal or court-related needs.

Privacy - Keep in mind that when you use Decipher TextMessage to save and print iPhone text messages, all your message data is local and private on your computer. You have complete control over our import text message conversations and data.
Conclusion
We hope that today's Decipher Tools tutorial has been helpful!
If have any issues trying to unsend or edit messages with iOS 16, drop us a note and let us know! We'd love to hear about your personal experience with Apple's newly released Messages features and iOS 16.
Likewise, if you need help documenting, saving, or printing out your iPhone text messages as a PDF, just email us via our support page and one of our team from either our San Francisco or Phoenix offices will get back to you.









