Saving Text Messages to Computer - Tutorial for Mac and Windows
Rated (4.0 of 5.0) by 5 reviewers.
Tutorial Goal
Today's instructions will give you the best step-by-step guide on how to save and export your text messages and attachments (photos/videos) from your iPhone to your computer. This tutorial works on both Mac and Windows computers.
After following these steps, you will have successfully learned how to save text messages and have peace of mind that a secondary copy of all your text messages, iMessages, and SMS conversations are backed up safe and sound on your home or work computer.
Why would I want to save text messages to my computer?
There are many different reasons why mobile phone users around the world suddenly need to save text messages to PC or Mac.
-
Some individuals have a need to document business text messages for a company meeting or human resources.
-
Other people want to print text messages from family members or loved ones.
-
There are also individuals who need to track and copy SMS messages sent to them by their clients to ensure there is a permanent record of any project related discussions.
-
Many people need to save and print text messages for court, lawyers, trial / custody hearings, or divorce related matters.
Regardless of your own personal reasons for needing to save text messages, today's tutorial will guide you through the steps of transferring your text messages to computer.
This tutorial works with iOS 4 / iOS 5 / iOS 6 / iOS 7 / iOS 8 / iOS 9 / iOS 10 / iOS 11 / iOS 12 / iOS 13 / iOS 14. On Windows, this tutorial is compatible with Windows 7, Windows 8, Windows 10, and Windows 11. It is also supported for OS X Lion, Mountain Lion, Mavericks, Yosemite, El Capitan, macOS Sierra, High Sierra, Mojave, Catalina, Big Sur, and Monterey.
Quick Steps - How to Save text messages to computer
Follow these specific steps to save text messages to computer on Mac or Windows
- Back up your iPhone.
- Launch Decipher TextMessage.
- Select a contact whose text messages you want to save to your computer.
- Choose Export as PDF to save the text messages to PC or Mac.
What items do I need save my text messages to my computer?
-
iPhone or iPad
-
Mac or Windows Computer
-
iPhone Lightning or USB cable
-
Decipher TextMessage
Detailed Steps to Save Text Messages to Computer
Step 1 - Back up your iPhone on your computer.
Plug your iPhone in to your computer with the lightning/usb cable. You should see a device icon in the upper-left section of the iTunes window. Click that icon to go to the summary page for that iPhone or bring up a menu of multiple devices for you to select from.
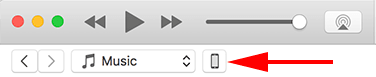
On the Summary page in iTunes you should then see the “Back Up Now" option. By clicking on "Back Up Now," this will ensure you phone backs up and doesn’t only sync. There is actually a difference! You can monitor the progress of your backup in the top part of the iTunes window. If you still have troubles backing up your iPhone, our guide on how to back up your iPhone should be helpful.
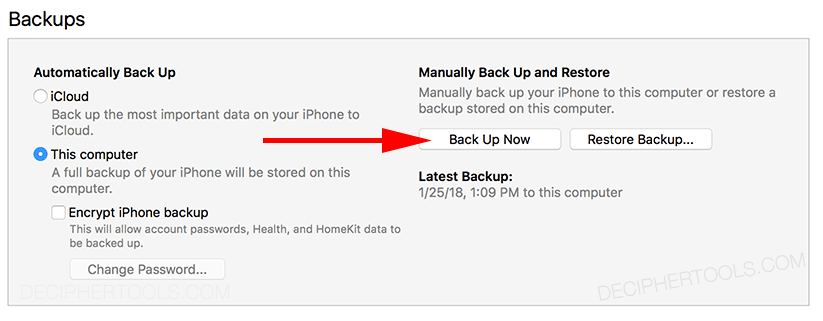
macOS Catalina, Big Sur, or Monterey - If you are running macOS Catalina, Big Sur, or Monterey, iTunes is no longer necessary and you can simply make back up your device via the Finder.
Here's how to back up your iPhone or iPad in macOS Catalina, Big Sur, or Monterey:
- Plug in your iPhone or iPad to your Mac computer.
- Switch to the Finder app. It's usually the first item in your macOS dock.
- In the left column of the Finder window, select your iPhone or iPad under Locations. If you don't see the left column of the Finder window, select the View menu > Show Sidebar.
- If prompted to "trust" the Mac on your device, tap Trust on your iPhone and enter the passcode as prompted. This is an iOS security mechanism to allow this Mac to connect to your iPhone.
- Click the button to "Back Up Now" under the main Finder window and "General" tab.
Here is screenshot for reference on how to back up via the Finder:
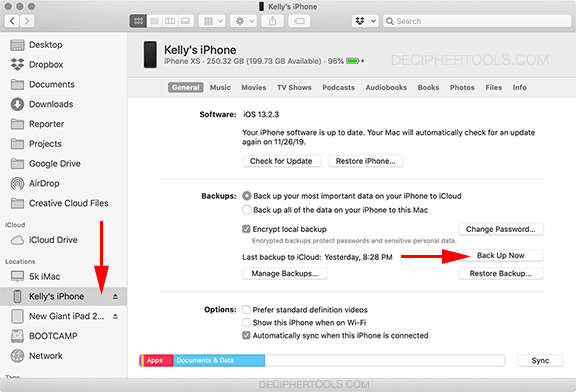

The icon for macOS Finder. If you don't see the Finder icon in your dock, search for Finder in the Spotlight search in the upper right corner of your screen
Step 2 - Run Decipher TextMessage on your computer
Decipher TextMessage will enable you to export and save text messages to your PC or Mac computer.
The first time you launch the software on your PC or Mac, you will see your iPhone listed in the left-hand column of the program window. If you don't see your iPhone or iPad in the program then please double-check that you've backed up your phone on your computer!
Download Decipher Text Message
Step 3 - Choose which specific text messages you want to save to computer
After opening Decipher TextMessage and selecting a device in the left-hand column of the program, you'll then notice a list of all your iPhone contacts listed in the middle column of the software. Scroll up and down to locate the specific contact that text messages or iMessages you want to save to computer.
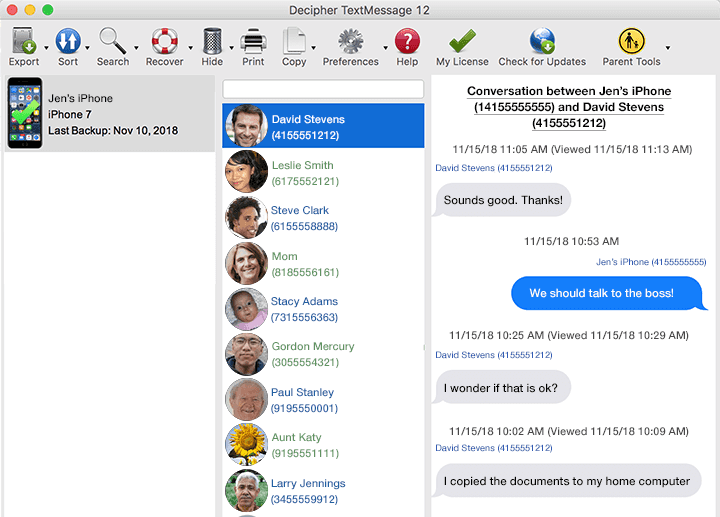
After choosing a contact, select the “Export” option from the menu and then choose PDF. Now you can pick the folder on your computer to where you want to save the messages.
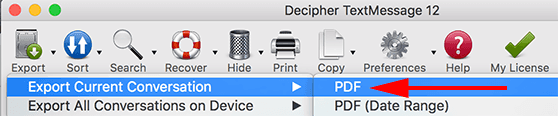
Step 4 - Open and view your saved text messages on your computer
Open the exported PDF document and you'll immediately be able to read, print, and email your saved text messages. There is also an export as HTML option if you want to save the text messages to your PC or Mac and view them in your web browser. The software also gives you the option to separately save just the photos and videos from your all text messages in their own unique folder.
After saving your text messages, here is how your messages are presented in the exported PDF file:
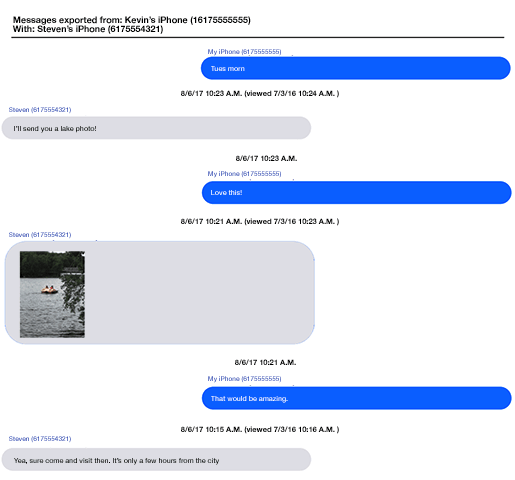
How to Save Text Messages to Computer - Video Instructions
Follow the steps in our helpful video to save text messages to computer on any Windows or Mac.
How do I save newer text messages to the existing text message history already on my PC or Mac?
Anytime you receive new text messages or iMessages that you want to also save, simply make a new backup of your iPhone on your computer.
After backing up your iPhone, the next time you run Decipher TextMessage the software will read-in the most recent text messages and append them to your existing SMS history within the program!
I'm getting the message that iTunes won't recognize my iPhone or iPad!
Five tips if iTunes won't recognize your iPhone or iPad:
-
Quit iTunes, restart your computer, and try again. Many times restarting will solve the issue.
-
Make sure you are running the most recent version of iTunes. Open iTunes, select "iTunes" from the menu and "About iTunes." You will then see the version number.
-
Try connecting your iPhone or iPad with a different USB or lightning cable. Also try a different USB port on your PC or Mac. Many times simply swapping out the iPhone cable or changing USB ports on your PC will enable iTunes to recognize your device!
-
Test your iPhone on another computer that has iTunes to see if your iPhone appears. If it doesn't, that will help you narrow down if the issue is your computer or your iPhone.
-
If the above steps don't work, here are Apple's suggestions on what do to if your device is not recognized. Often on Windows 10, the issue is a missing Apple Mobile Device USB driver.
Tutorial Conclusion:
You've now hopefully backed up and saved your text messages to your computer. We recommend putting a reminder on your calendar at least once a month to repeat the process to ensure that all your most recent text / SMS messages and iMessages are exported and you have a safety copy backed up.
If you have any questions about saving and copying text messages to your PC or Mac, drop us a line via our Decipher Tools Support Page and we’ll get back to you. Our offices are in the USA (San Francisco and Phoenix) and respond to everyone!
You can also read at Decipher TextMessage product testimonials from customers who have used the software to successfully save their own iPhone text messages and iMessages.









