How to backup and save iPhone text messages before updating to iOS 12
No ratings yet.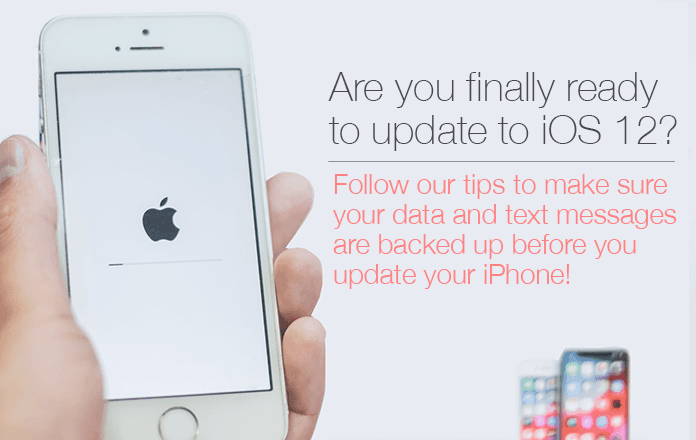
It's 2019 and there are a lot of iPhone users that still have yet to update their devices to iOS 12. Many people prefer to wait a considerable amount of time before installing any new iOS release. Sometimes this is simply a fear that important data might be lost when updating. For others, there just never seems to be convenient time to download and install the newest iOS version. Likewise, many users choose to never to adopt the first rollout of a new iOS and prefer to wait a bit until the various kinks and bugs that are inherent in any new release are worked out.
Now that iOS 12 has been officially released for quite some time, it's a great opportunity to consider updating one's iPhone or iPad. iOS 12 also makes older iPhones and iPads run faster with noticeable speed improvements when launching apps and also with keyboard display.
iOS 12
iOS 12 launched in September of 2018 and since that time there have been several improvements. The current version iOS 12.1.4, which Apple just released in February of 2019, fixed the widely reported FaceTime bug which enabled callers to access audio and video undetected on any iPhone or iPad! Please note that this flaw only affected users who were already running iOS 12. For legacy users running iOS 11 and earlier who are now about to upgrade to iOS 12, the most recent iOS 12.1.4 update includes this aforementioned important security fix.
Steps to ensure your data and text message history is backed up before upgrading to iOS 12
We have a few simple tips today to ensure you data is backed up prior to installing iOS 12 on your iPhone. Also included here are instructions to save a separate copy of your important text messages and iMessages to your computer.
Step 1 - Use iTunes or iCloud to make a backup of your iPhone or iPad
The golden rule before you update your iPhone or iPad to iOS 12 (or any subsequent incremental iOS that Apple releases) is to always make sure you've backed up your device. Some users like to backup via iCloud which is automatically built into all iPhones and iPads. With iCloud, users are provided with 5GB of free iCloud storage when they sign up. Not a bad deal! Apple also has paid plans that enable customers to have additional storage added to their account.
The other option is to backup your iPhone via iTunes on your Windows or Mac computer. When you backup via iTunes all your data is private and local to your own PC. You simply need to have enough hard drive space on your computer to be able to store the local iTunes backup. We have some helpful tips on how to make an iTunes backup here.
Backing up via iTunes is pretty simple. You launch iTunes on your computer, plug in your iPhone and select the "Back Up Now" option.
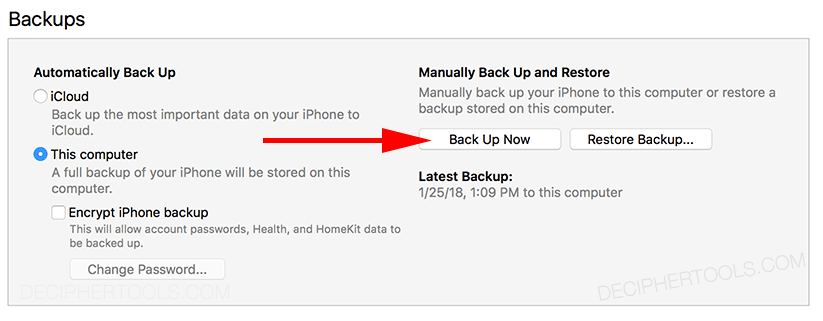
Step 2 - Get rid of data taking up space on your iPhone.
Before you install a new iOS on your iPhone, it's a great opportunity to take the time to comb through your device and get rid of data you no longer need or that has been taking up unwanted space on your iPhone. The usual culprits that take up space on any device are photos and videos. We recommend perusing your camera roll for legacy items to delete and also delete any apps that you no longer need since many times the data stored in apps can take up large amounts of space on your device.
Step 3 - Save your iPhone text messages to your computer.
When you make an iCloud or iTunes backup of your device, all your important data is stored in the backup. This includes any SMS text messages or iMessages. If your phone is lost, stolen, or breaks, and you are forced to start fresh with a new phone, you can always restore your new device from an older backup. Barring any unforeseen issues during the restore process like having a corrupt iPhone backup , your previous data (and entire text message history) will then be available on your new phone.
For users whose text messages are very important and that want to ensure that they have a completely separate copy of all their iPhone text message history saved, we also recommend copying the iPhone text messages to computer for safekeeping. Decipher TextMessage will let you accomplish this task with the added bonus of also being able to print out text messages and iMessages.
Simple steps to save text messages from your iPhone to your computer.
-
Plug your iPhone into your computer and launch iTunes.
-
Select Back Up Now and make an iTunes backup of the device.
-
Install Decipher TextMessage and select an iPhone or iPad in the left-hand column. All your iPhone text messages will be imported in the program and immediately displayed.
-
Choose a specific iPhone contact whose text messages you want to save or transfer to your computer.
-
Select "Export" from the menu and your entire text message history with that person will be saved to your computer as a PDF file.
Here's a screenshot example of how your text messages will look once they have been saved in the program:
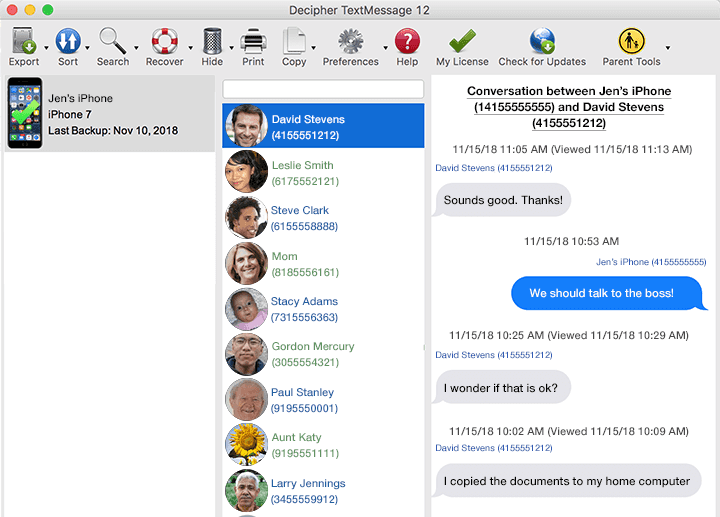
Download Decipher Text Message
After exporting your text messages from your iPhone with Decipher TextMessage, you'll have a copy of all your text messages and iMessages backed up and safe and sound on your computer.
The volume of text messages that all of us send and receive each year is growing at a rapid rate. Not to mention, the type of communications sent nowadays via text messages not only include personal or family related messages but also business related text messages that many individuals want to document for court, trial, or legal reasons. By having a separate saved copy of your text message history on your PC you ensure that, no matter what happens to your device or iTunes backup, you have records of all your text messages should you ever need to access them. Additionally, after exporting the PDF of your text messages to your computer, you can conveniently print out all your SMS messages.
Upcoming future iOS 12 releases
In advance of officially releasing iOS 12.2, Apple has just pushed out the "public beta" of iOS 12.2 which includes some fun new Animoji characters (an owl, shark, warthog, and a giraffe) as well as other improvements to the Apple TV control center interface. To install any iOS public beta a user would need to be part of Apple's beta software program.
Questions about making sure your data is safe before updating your iPhone? Contact us!
If you have any questions or need advice prior to updating your iPhone with iOS 12, simply email us and we’ll be happy to respond. We're based in San Francisco and Phoenix and you can read more about Decipher Tools here on our customer testimonial page.









