How to Export iPhone Text Messages as a PDF Document
Rated (3.6 of 5.0) by 206 reviewers.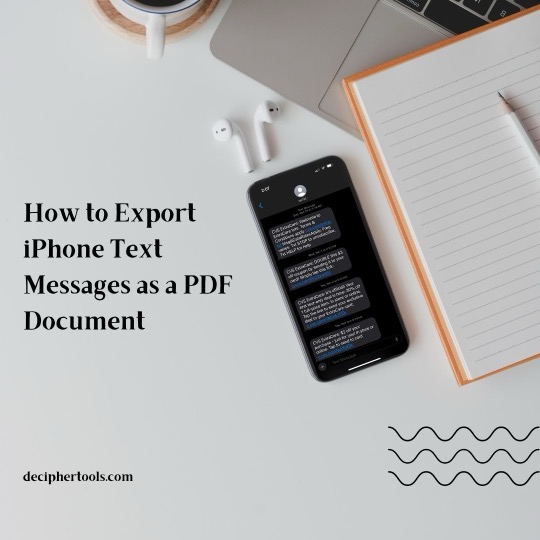
Do you need to save your iPhone text messages as a PDF document and print out the text messages on your PC or Mac? Today's instructions will show you the quick steps on how to accomplish that task three different ways.
Saving and printing text messages as a PDF is helpful for a wide variety of circumstances including for business, court or trial, preserving family memories, monitoring of a teen or child's texts, real estate transactions, or even just personal archiving of text messages between friends and loved ones.
Let's get started so you can print and save your iPhone text messages as a PDF document on your PC or Mac.
Necessary items
-
Windows or Mac computer
-
iPhone or iPad
-
Decipher TextMessage - The trusted third-party software program runs on your computer and will read in all your text messages and photo attachments and enable any iPhone user to quickly save and print text messages as a PDF file.
-
Lightning or USB-C Cable - To connect your iPhone/iPad to your computer, you will need a USB cable.
Download Decipher Text Message
How to save text messages as a PDF
Follow these specific Steps to export and print iPhone text messages as a PDF:
- Connect any iPhone to your computer using your USB cable.
- Open Decipher TextMessage and click "Back Up" to copy your text messages into the program.
- Select your iPhone in the left column.
- Pick the contact whose text messages you want to save and print to PDF by clicking on the contact in the center column.
- Select Export > Export Current Conversation > PDF to create and export the PDF of your iPhone text messages.
Below is a screenshot of what a PDF of text messages looks like after they are exported and saved.
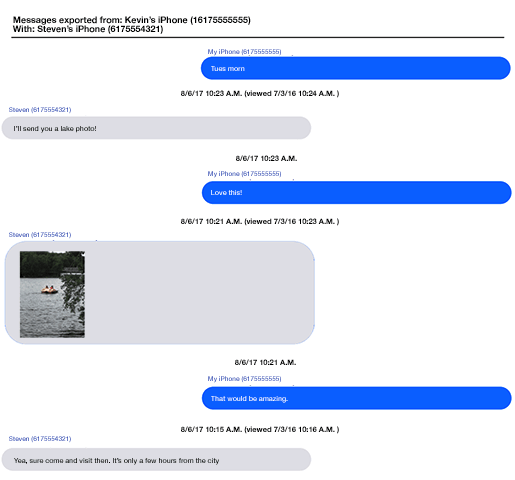
Notice that the contact information and time/date stamp is on every single text message! This is a unique feature of Decipher TextMessage. This is helpful for documentation purposes or for court or legal reasons where you need to ensure it is clearly presented and visible who sent and received every specific text message.
The exported PDF will also include any photo attachments inline with the messages just as they appear on the iPhone or iPad itself. If needed, you can also export a separate folder containing just the photo and video attachments.
Note: If you prefer to back up your iPhone with iTunes (Windows) or Finder (macOS), or already have a backup that works as well! Decipher TextMessage can import iPhone/iPad backups made with iTunes, Finder, or other third party software.
Save text messages as a PDF for a specific date range or time period
To generate a PDF containing text messages from only specific dates, choose the "Export > PDF (Date Range)" option. This allows you to create a PDF limited to text messages within your specified timeframe.
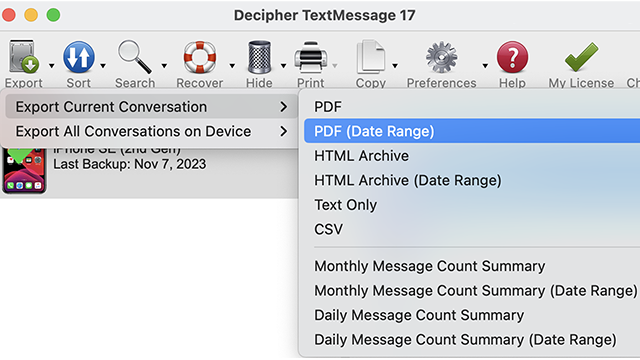
In addition to being able to print the PDF of all your text messages, keep in mind that you also have the ability to email the PDF to colleagues or friends as well as save the PDF document to an external hard drive or cloud storage option of your choice.
Save iPhone text messages as a PDF - Video Instructions
Our step-by-step YouTube video will walk you through how to export and print your iPhone text messages as a PDF on your PC or Mac computer. Feel free to watch and follow along as the video will guide you through the process.
Exporting text messages to PDF by taking screenshots on the iPhone
If you only need to make a PDF a brief text message conversation, capturing screenshots within the Messages app is a simple (and free!) option.
Steps to export your iPhone text messages as a PDF using iPhone screenshots:
- Launch the Messages app and locate the conversation you wish to convert. Once you've found the desired conversation, tap it to open it.
- Take screenshots by simultaneously pressing the Side (right side) and Volume Up buttons (left side). On older iPhones, simultaneously press the the Home and Sleep/Wake buttons to take screenshots.
- In the Photos app on your iPhone, tap Select in the upper right corner.
- Tap the screenshots you want, in the order that you would like them in the PDF document, to add them to your selection.
- Tap the Share button in the lower left corner. (The box with the up arrow button.)
- Tap to select the Print option, even though we will not be printing.
- Tap the Share button at the top of the Print options screen.
- Select where to save your PDF file made from the screenshots of your conversation.
Below is a screenshot of what a PDF of iPhone text messages made from screenshots of the iPhone Messages app looks like.
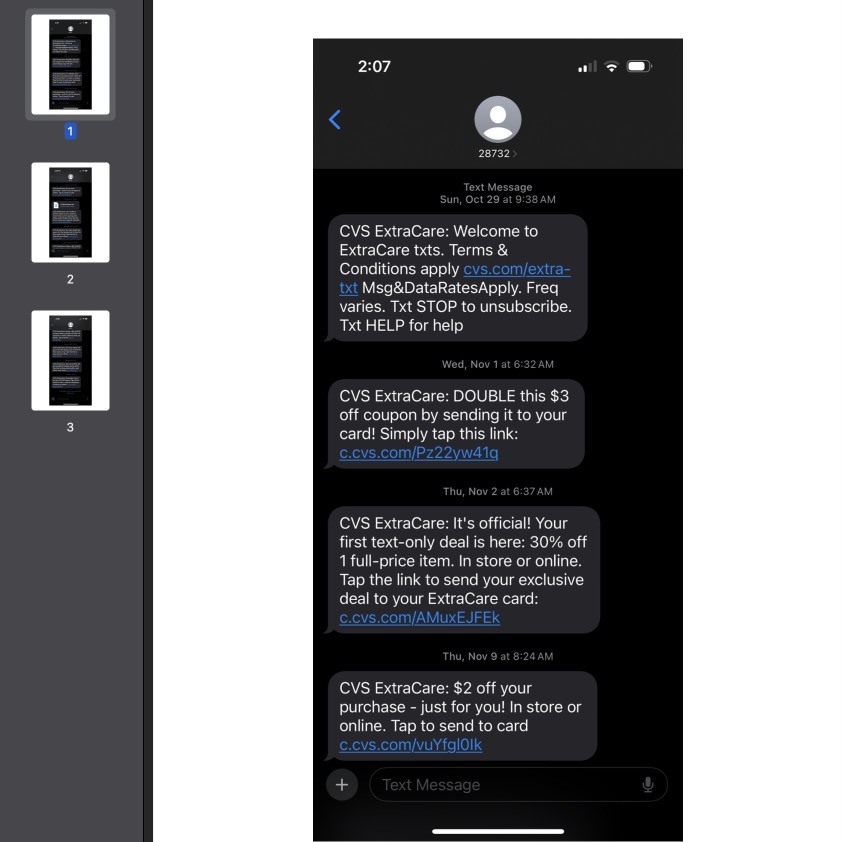
References:
Pros:
- Can't be the price (free!)
- Looks exactly the same as the iPhone Messages app.
Cons:
- The other person's contact information will only appear in the PDF as the little contact icon at the top of the conversation. Clear contact information is usually important if you're using the PDF for court/legal needs.
- You'll likely need to scroll up and take screenshots several times in the Messages app.
- The generated PDF document will not display the date and time for every message. Similar to the Messages app itself, only certain messages will have visible timestamps.
- The generated PDF document will not display the sender information on each message.
Exporting text messages to PDF through the macOS Messages app
If you have access to a Mac and you sync your Messages through iCloud, you can try making a PDF of your text messages through the Messages app for macOS.
Pros:
- Can't be the price (free!)
- Looks mostly the same as the macOS Messages app in layout.
Cons:
- None of the other person's contact information will appear in the PDF, which can be important if you're using the PDF for court/legal needs.
- You'll likely need to scroll up many times in the macOS Messages app to load in all of the past messages.
- If your conversation is too long, the Messages app on Mac will crash/hang when you try to print to PDF.
- Messages will sometimes appear cut in half across the page breaks.
- The date and time of each message will not appear on every message. You'll only see some time labels, like you see in the Messages app itself.
- The sender of each message will not be labeled.
Steps to export iPhone text messages to PDF using the macOS Messages app:
- Open the Messages app on your Mac.
- Select the conversation you want to export to PDF by clicking on the contact on the left side of the window.
- Scroll up through the text messages until you've loaded in all of the earlier messages history you need. Tip: Instead of scrolling entirely with the scroll wheel/magic mouse gesture, It may be easier to scroll a little to get the scroll bar to appear on the right side of the window, and then click and drag the scroll bar all the way to the top repeatedly.
- Click the File menu at the top of the screen, and then click Print.
- Click the PDF button at the bottom of the print window.
- Select where you want to save the PDF file.
Conclusion - Saving and print iPhone text messages to PDF
That covers it for today's overview and quick steps on how to save your iPhone text messages as a PDF so you can print out all your important text messages and iMessages.
If you have any questions or need help simply drop us a support email and we'll be happy to reply! We're a USA-based software company with offices in San Francisco and Phoenix.









