What files are taking up the most hard drive space on my Mac computer?
No ratings yet.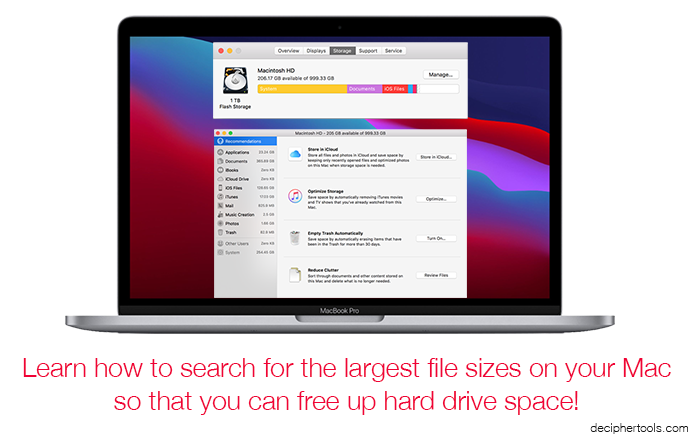
If you use a Mac and are curious what specific files or applications are taking up the most space on your hard drive, today’s Decipher Tools tips will help! Also, if you need to delete files to free up space on your Mac computer or you are trying to back up your iPhone on your computer but don’t have enough room, you'll learn how to search for the files taking up the most space on your Mac’s hard drive.
Pro Tip: Most Mac users will find that video, photo, and audio files are often some of the most common types of documents that take up large amounts of hard drive space. If you already know where you have movies or large audio or photo files stored on your Mac, we recommend first navigating to those specific folders or directories and look at how large those specific file types are. You can select any file on your Mac and choose "Get Info" (Command + I) from the Finder file menu to immediately see the file size.
How much free space do I currently have on my Mac hard drive?
Before you search for files to delete from your Mac in order to free up space, it’s good to make sure you know exactly how much space currently remains on your hard drive!
Here is how to view how much free hard drive space remains on your Mac computer:
• Choose the Apple menu in the top left corner of your Mac.
• Pick "About This Mac."
• Select "Storage."
You will then be presented with a pop-up box that tells you how much space is currently free on your Mac hard drive.
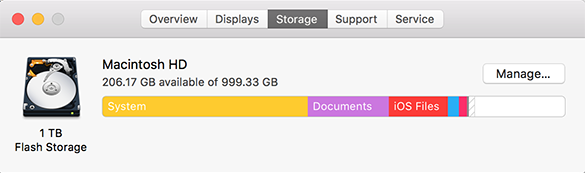
On the right-hand section of this same screen you can also choose "Manage" and you will be presented with several options customized by Apple that help users manage their important hard drive data.
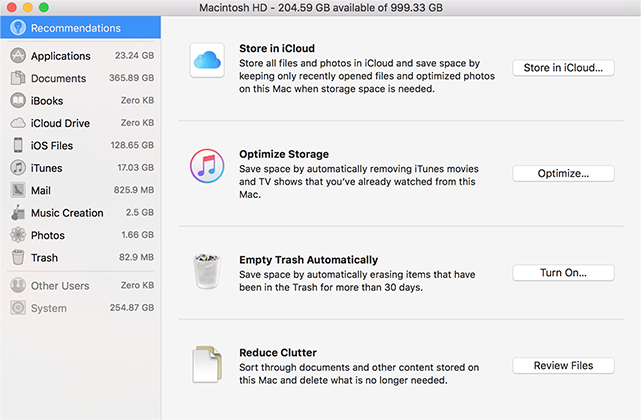
Options here in Apple's "Storage Management" window give you various recommendations to manage your Mac's data. A few of these options include:
-
Storing data in iCloud instead of on your computer's hard drive.
-
Optimizing space by automatically removing Apple TV media that you've watched. Email attachment management is also an option and feature under this setting.
-
The option to empty the trash automatically to ensure that unwanted hard drive space is not being used unnecessarily.
If you want to dive deeper and read a bit more on Apple's built-in storage management solutions for Mac users, check out Apple's official website for specific tips and info!
How to search for large files on a Mac computer to free up space
The "Reduce Clutter" section in Apple's storage management window can be helpful to look for some large files. Specifically the "Downloads" tab can help you find files you downloaded and no longer need, or already installed/copied to their permanent location. I find it helpful to sort the Downloads by "Last Accessed" to find older downloads I'm likely to no longer need. The "Large Files" section is also helpful for finding larger documents that you may have stored in multiple locations or no longer need. I prefer to sort this list by "Size" to look for for duplicates, and then "Last Accessed" to look for old files I no longer need. Also, here is how to manually search your Mac's hard drive for large files that you may not need, that may not be included in the "Reduce Clutter" section.
Follow these specific steps to search for large files and free up hard drive space on any Mac computer
- From the Mac Finder window select Command + F.
- Pick “File Size” from the menu. If you don’t see “File Size” as an option, choose “Other.”
- Select “Equals” and pick “is greater than.”
- Enter the file size number for your search. We recommend entering 500.
- Choose “MB” for file size. You'll now see all files larger than 500 MB and can evaluate which ones you want to delete to free up space on your Mac.
When you choose “Command + F” in the Finder on your Mac you will be prompted with search options. You want to make sure that the search "This Mac" option is engaged.

Select “File Size” from the choices. Again, if you don’t see the File Size option, pick “Other."
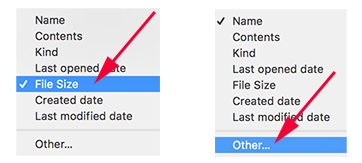
After selecting "other" simply scroll through the list of search options and pick the "File Size" choice.
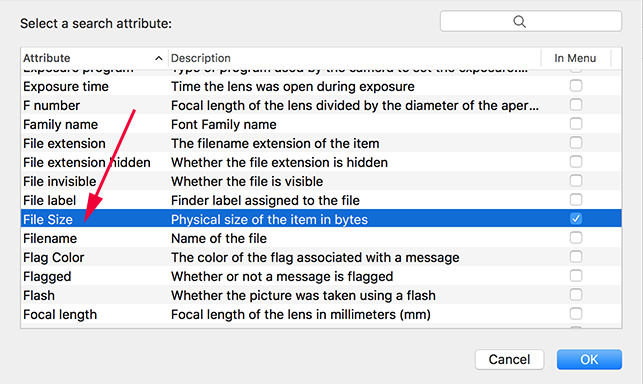
Choose the “is greater than” option from the menu.
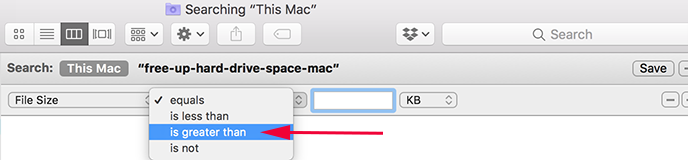
Enter a number for the file size option. We recommend 500 MB to start.

Select “MB” in the last menu drop down to ensure that you are searching for files larger than 500 MB on your Mac's hard drive.
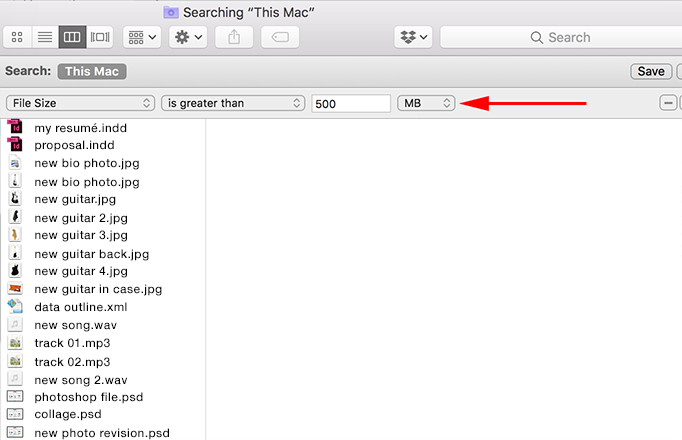
In the screenshot example above, you'll notice that in the left-hand column of the Finder search window you will now be presented with all the files on your Mac that are greater than 500 MB in size. You can scroll through the finder window and decide if any of the files are candidates for deletion in order to free up space on your Mac or if you want to move the files to an external hard drive. You can also change the search parameters and search for files larger than 1 gigabyte or whatever file size choices meet your specific needs.
Depending on the results of your search, you will often see various software applications and programs in the returned results.
Note: We do NOT recommend that you delete any software programs from your Mac unless you are sure you no longer need or use that specific software!
Copying files from your Mac to an external hard drive or a cloud storage solution to free up space
Once you have narrowed down large files that you want to purge from your Mac in order to free up space, we recommend that you copy those documents from your computer to an external hard drive or cloud storage option of your choice.
There are many widely used cloud storage solutions with positive user reviews. Our team here at Decipher Tools headquarters are longtime Dropbox users. We find Dropbox to be a user-friendly solution to easily offload files that are taking up too much space on our office computers. Dropbox also great for sharing files, collaborating with others, and just all around data/file management.
Most of our Decipher Tools employees also have at least one external hard drive on our work desks and many of us also have external drives at our home offices. External hard drives are very convenient and there is a peace of mind knowing that your files are stored on a drive that is both in your possession and also portable.
If you are trying to free up space on your Mac, copying any large files to an external hard drive is a smart way to store the files in case you might still want access to the files or documents at some point in the future. If you need a recommendations for external hard drives, we have had great luck with Western Digital external drives and also with the Other World Computing OWC 2.0TB Mercury Elite Pro.
Permanently delete files from your Mac to free up space
After copying any large files to either the cloud or to an external hard drive for safe keeping, you can now delete those large files from your Mac by moving them to the trash on your computer. One you've placed the files in the trash, make sure you empty the trash to fully purge the files and free up space on your Mac's internal hard drive. With the trash emptied, you will now want to recalculate the size of your Mac's hard drive in order to see exactly how much space you have freed up!
Conclusion
We hope that today's tips have been helpful about how to view and locate what files are taking up the most hard drive space on your Mac. The need to free up hard drive space is a very common problem for Mac users worldwide. If you have any questions on this topic, simply email us via our support page and one of our team from our San Francisco or Phoenix offices will get back to you.
You may have noticed that there are links to amazon.com in this blog post — as an Amazon Associate, we earn from qualifying purchases.
Our primary business is making our Decipher Tools software and solving iPhone problems, but occasionally while writing a tutorial, we find a solution that involves recommending buying an item, like a cable or case. We take external product recommendations very seriously, and we only link to products that we have actually tested ourselves.









