How to Save and Print iMessages and Messages Conversations on a Mac
No ratings yet.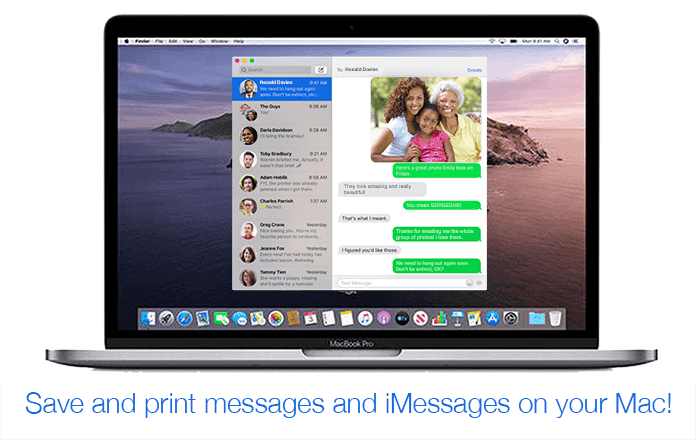
"Is there a way to export conversations in the Messages app on my Mac so that I can save and print messages and iMessages as a PDF?" -Monique Stanley, Columbus, Ohio
If you are one of the millions of Mac users around the world who regularly send and receive messages with the Messages app on your computer, there will usually come a time when you will suddenly have a need to save and print a specific conversation or chat. Today, with the help of the handy desktop program Decipher TextMessage, we are going to show you how to accomplish this task in just minutes!
How to copy and print messages and iMessages on your Mac computer
Follow these steps to save and print messages and iMessages on your Mac as a PDF
-
Launch Decipher TextMessage on your Mac computer.
-
Select Preferences.
-
Choose Import macOS Messages App Data.
-
Select a device and choose a contact that has messages you want to save.
-
Pick Export and select Current Conversation PDF.
-
Open the PDF and select Print to print out your messages and iMessages on your Mac.
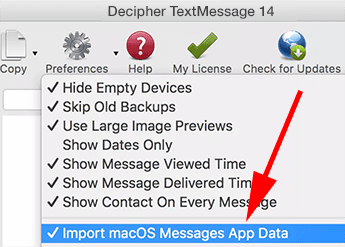
When you open Decipher TextMessage on your computer and choose the preference to import your macOS Messages, you'll see your messages and iMessages conveniently displayed by contact name:

After Decipher TextMessage imports all your macOS messages, you can then scroll through all your contacts and pick any person whose messages you want to export to your computer as a PDF document.
When you save your Mac messages as a PDF, the messages and iMessages are displayed in chat bubble format just as you see in the Messages app itself. Here's an example screenshot for reference:
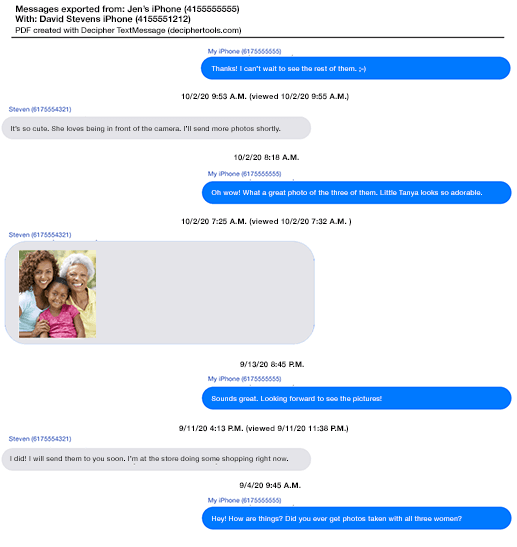
Note: When you export your Mac messages with Decipher TextMessage, the software conveniently includes the time stamp and date on every single message both sent and received! This preference is unique to the program and is very helpful for documentation purposes or for individuals who need to print their Mac messages for court, trial, or their lawyer.
Download Decipher Text Message
Can I save and print messages on my Mac if I am running Big Sur or Catalina?
Yes! Decipher TextMessage is compatible with Big Sur, Catalina, and all macOS versions back to macOS Lion. We have all the compatibility information and other helpful product specifications on the Decipher TextMessage product page.
Privacy
When you use Decipher TextMessage to export your messages and iMessages on your Mac as a PDF, all your data is private on your Mac computer. The user controls everything and only you have access to your Messages app data! Nothing is ever stored on severs or in the cloud.
Is there a way to forward SMS/MMS text messages from my iPhone to my Mac computer?
Apple offers all iOS users the ability to use Text Message Forwarding so that any SMS/MMS messages that you receive or send on your iPhone will then appear on your Mac computer. This is very convenient if you want to continue a conversation using the Messages app across different Apple devices.
Here's how to set up text message forwarding for Messages:
-
You first want to make sure you are signed in to iMessage with the same Apple ID across all your devices!
-
Next, on your iPhone or iPad, choose "Messages" and then select "Send & Receive." If you are on your Mac computer, launch Messages and pick "Messages" and then choose "Preferences" and select "iMessage."
-
On your iPhone, select "Settings" and choose "Messages" and then pick "Text Message Forwarding."
-
From this screen you now can pick what specific iOS devices are able to receive and send text messages from your iPhone.
If you have any issues setting up Text Message Forwarding, Apple also has helpful instructions on their official website.
Mac Messages App Errors - I can't send or receive messages on my Mac computer
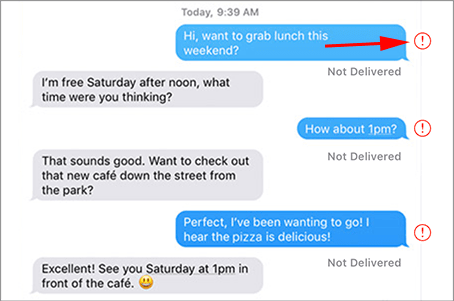
Steps to fix red exclamation mark error next to unsent messages in the Messages app:
-
Quit Messages - The first thing to do is quit the Messages app on your Mac. If you are unable to select "Quit" then simply so a "Force Quit" by selecting the Apple Menu in the top-left corner of your Mac screen. Then choose "Messages" and pick the option to "Force Quit" the application.
-
Restart - Reboot your your Mac computer.
-
Sign out - When your Mac restarts, sign out of the Messages app and then sign back into the app with your Apple ID.
-
Select Preferences - Choose the preferences option in Messages and pick "iMessage." From here, double-check that the "Enable this account" is selected.
Usually these steps will often solve the issue. If you still cannot send or receive messages on your Mac, we recommend reading Apple's official troubleshooting tips for Messages users on their website.
Do you need additional help?
We hope this tutorial has been useful! If you need further assistance to save and print messages and iMessages on your Mac computer, feel free to contact us via email here at Decipher Tools and we'll reply back from either our San Francisco or Phoenix offices.









