How to Print Text Messages from iPhone - Techniques for Short or Long Conversations
No ratings yet.In this post we're going to go over two techniques for printing text messages from iPhone. The first technique will build a Pages document using screenshots and the Shortcuts app on your iPhone that works great for short conversations; the second technique will use third party software to create a PDF document of your messages on your computer.
Print Text Messages from iPhone Using the iOS Shortcuts App
I've made a quick video showing how to take screenshots you've taken of a text message conversation and quickly turn them into a Pages document that you can send or print from your iPhone. This technique works great for shorter conversations, and produces a document with one screenshot per page of the document, ordered in chronological order.
Steps to Print Text Messages from iPhone Using Screenshots and the iOS Shortcuts app
- Open the Messages app on your iPhone and open the text messages that you want to print.
- With the latest messages that you want to print on the screen, press the Home button and the Sleep/Wake button at the same time. If you don't have a Home button, instead press the Side button on the right side and the Volume Up button at the same time to take the screenshot. You will see your screen blink white as confirmation of the screenshot action. Here's Apple's instructions on how to take a screenshot on an iPhone as well.
- Scroll up to make the next most recent messages visible, and repeat step two to take another screenshot. Repeat as needed to create the screenshots of your conversation.
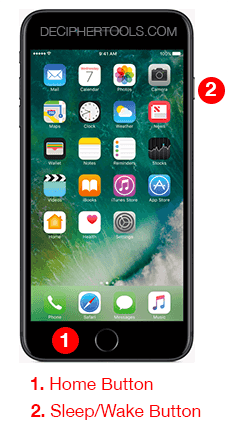
- Once you have the screenshots of your messages, open the Notes app and create a note named "Conversation with [name of other person]".
- Open the Shortcuts app and select to make a new shortcut.
- In the bottom drawer, search for "screenshots" and tap to add "Get Latest Screenshots".
- Change the count of latest screenshots to the number of screenshots you made in steps one through three.
- In the bottom drawer, search for "append" and tap to add "Append to Notes".
- Tap where it has a fill in "text" of what to append to notes, and select Latest Screenshots.
- Tap where it has the fill in of what note to append to, and select your note "Conversation with [name of other person]" from step four.
- Tap Done.
- Tap your new shortcut "Append to Note."
- Open your Notes app and your "Conversation with [name of other person]" note.
- Tap Share and then select "Open in Pages".
Now you have a Pages document with those screenshots arranged one per page in ascending chronological order! Using iPhone screenshots to print your text messages has some notable downsides, such as the small amount of information in each screenshot, the date and time only being shown for some messages, and the lack of clear labeling of contact and number on each message. However it has some notable upsides too, such as the messages looking 100% exactly as they do on the iPhone (because it's a screenshot!) and that this method is free. Can't beat that price!
References:
- How to take a screenshot on your iPhone, iPad, and iPod touch - Apple Support
- Shortcuts User Guide - Apple Support
Print Text Messages from iPhone Using Third Party Software
Good third party software to print text messages from iPhone will clearly label each message with the date, time, and sender's contact information. The resulting document from third party software should be more informative than screenshots, and take better advantage of the larger page size to show more messages than the screenshot method.
At the 5:32 mark in the video above I show how to use the third party software that I help develop, Decipher TextMessage to create a PDF document of your iPhone text messages, so you can quickly print text messages from your iPhone with the correct labeling and in a more concise format than screenshots. This technique works better than screenshots for longer conversations.
Steps to Print Text Messages from iPhone Using the Third Party App Decipher TextMessage
- Run Decipher TextMessage.
- Click
Back Upand plug your iPhone in to your computer.
- Click
Make Backup. Decipher TextMessage will make a backup of your iPhone that only contains the text messages app data.
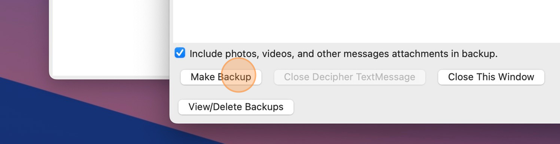
- Once the backup is finished and imported in to Decipher TextMessage, click to select your iPhone in the left column.
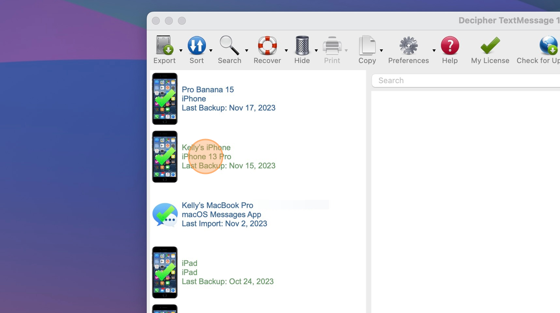
- Click the contact you want to print text messages with from the center column.
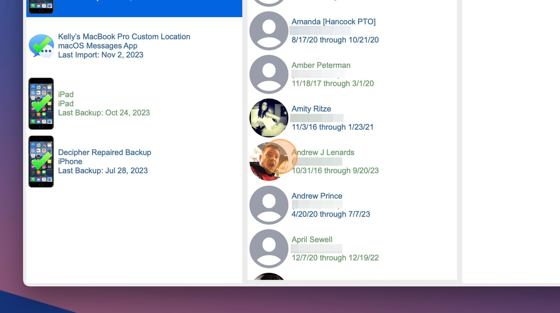
- Click
Export>Export Current Conversation.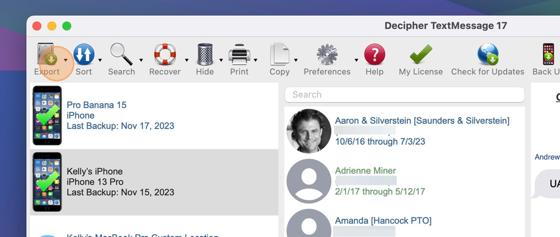
- Click
PDFif you would like to print out the entire text message conversation from your iPhone, or clickPDF (Date Range)if you would like to specify only messsages from a certain period of time.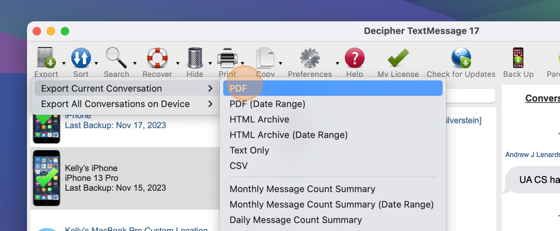
- Select where you want to save the resulting PDF document.
- Decipher TextMessage will create your PDF document of your text messages from your iPhone and then open the folder containing the PDF. Open the PDF file and print it!
Download Decipher Text Message
References:









