How to Print Text Messages from iPhone
No ratings yet.
There are currently over 1.46 billion active iPhone users worldwide.
Like yourself, many iPhone users in different countries around the globe often have a need to print out text messages from their iOS device.
Whether your specific need is to print iPhone text messages for business, court, legal, family, or personal reasons, today’s tutorial will walk you through the steps on how to print iPhone text messages on any Windows or Mac computer.
You can then email the printed copy of your iPhone text messages to anyone or provide a digital copy to colleagues or friends.
When you print iPhone text messages and iMessages, the PDF of your messages also includes any photo attachments that are part of those conversations.
Print Text Messages from iPhone - Compatibility
You can print iPhone text messages from any of the following models:
iPhone 15 Pro Max, iPhone 15 Pro, iPhone 15 Plus, iPhone 15, iPhone 14 Pro Max, iPhone 14 Pro, iPhone 14 Plus, iPhone, 14, iPhone 13 Pro Max, iPhone 13 Pro, iPhone 13, iPhone 12 Mini, iPhone 12, iPhone SE 2020, 2nd and 3rd gen, iPhone 11, iPhone XS Max, iPhone XS, iPhone XR, iPhone X, iPhone 8 Plus, iPhone 8, iPhone 7 Plus, iPhone 7, iPhone SE, iPhone 6S Plus, iPhone 6S, iPhone 6 Plus, iPhone 6, iPhone 5S, iPhone 5C, iPhone 5, iPhone 4S, iPhone 4, iPhone 3GS, iPhone 3G, and the original first generation iPhone.
What kind of computer do I need to print iPhone text messages?
Printing iPhone text messages can be done on both Windows and Mac computers.
-
Windows compatibility: Windows 7, Windows 8, Windows 10, and Windows 11.
-
Mac compatibility: macOS El Capitan and above, including Ventura, Sonoma, and Sequoia.
What software do I need to print iPhone text messages?
In order to print out text messages and iMessages from your iPhone as a PDF, you’ll need the desktop software program Decipher TextMessage.
The program runs on your computer and gives any iPhone user the instant ability to print iPhone text messages in PDF format including any photo attachments.
Decipher TextMessage is used worldwide and is a popular and trusted program for saving and printing iPhone text messages.
Do I need to back up my iPhone to print text messages?
Yes, an iPhone backup on your computer is required in order to print text messages.
To back up your iPhone simply plug your iPhone into your computer, open Decipher TextMessage, and select "Back Up" in the menu of the program.

Note: When you back up your iPhone via Decipher TextMessage, iTunes is no longer required!
How to print text messages from iPhone
Follow these specific steps to print iPhone text messages
-
Plug your iPhone into your computer.
-
Open Decipher TextMessage and choose "Back Up" in the menu.
-
When the backup completes select your iPhone.
-
Choose any contact that has iPhone text messages that you to print out.
-
Select “Export Current Conversation PDF.
-
Open the PDF and choose “Print” to print iPhone text messages.
Download Decipher Text Message
Once the backup of your iPhone completes, when you open Decipher TextMessage on your PC or Mac, you will then see your iPhone in the left-hand column of the software.

Choose a contact that has text messages you want to print out from your iPhone.
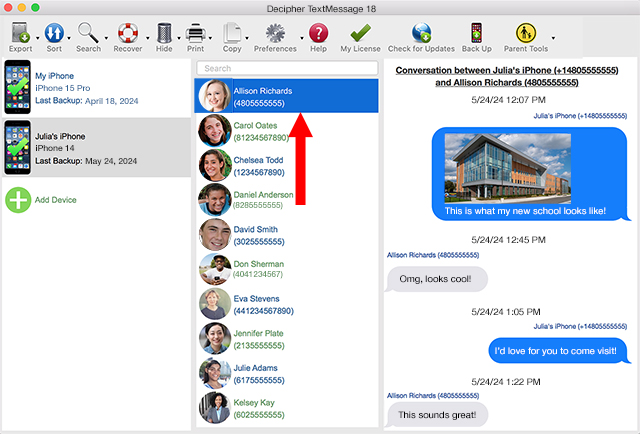
Select the "Export" option and choose "Current Conversation PDF" to save the text messages from your iPhone to your computer in a PDF document.
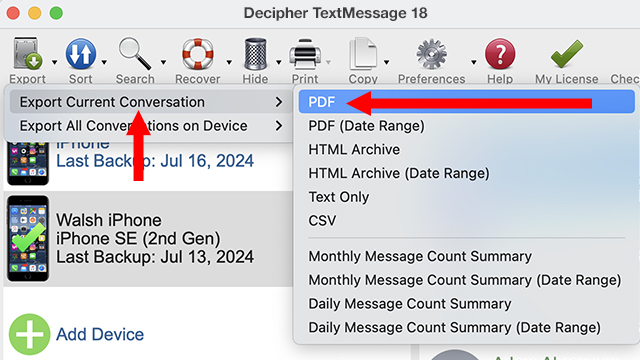
Here's an example of what your iPhone text messages look like when you export and print them out as a PDF file.
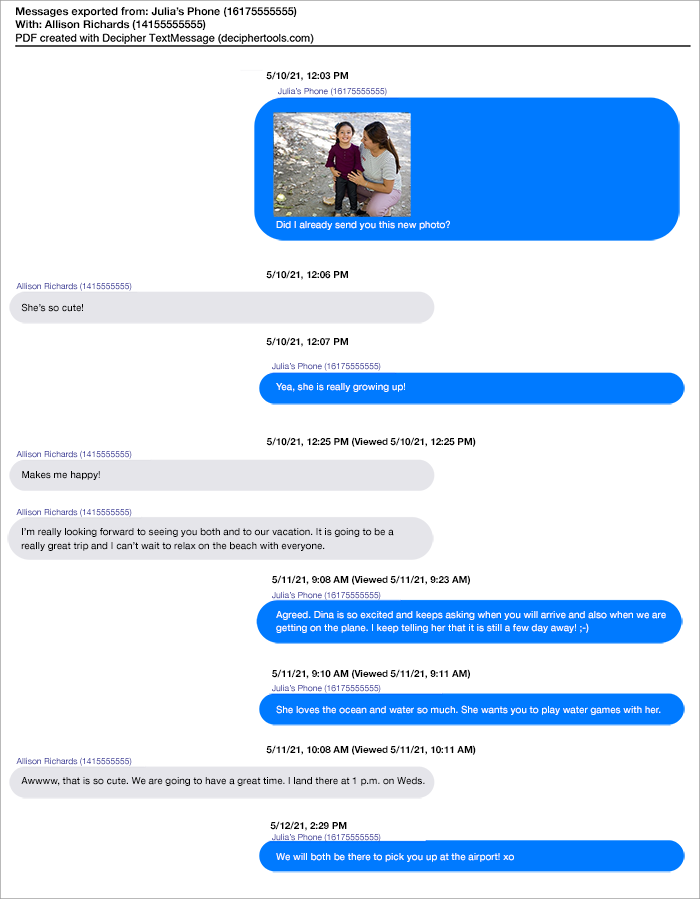
Helpful features when you print iPhone text messages with Decipher TextMessage
-
Privacy - You are the only person with access to your text message data. Decipher TextMessage runs locally on your PC or Mac and all your data is private and secure.
-
Time stamp and contact info on every text message - When you print out iPhone text messages with Decipher TextMessage, the PDF will include the date/time and contact info on every message sent and received.
-
Date Range Export and Printing - If you don't want to print all your iPhone text messages with a certain contact, you can use the "date range" PDF export to narrow down the timeframe of the text messages you want to print from your iPhone.
-
Search capability -You can search all your text messages for keywords, contacts, and phone numbers.
-
iTunes not required -You no longer need iTunes to back up your iPhone and print your texts. Simply select "Back Up" in the menu of Decipher TextMessage to make a backup of your iPhone or iPad.
-
Print iMessages from the Mac Messages app - Decipher TextMessage also has the ability to import messages from the Mac Messages app on any Mac computer. You can then print out Mac Messages just as you would text messages from your iPhone.
View our YouTube video on how to print iPhone text messages
Our tutorial video will be helpful for any iPhone user that wants to print text messages or iMessages. Simply follow along at the video link below.
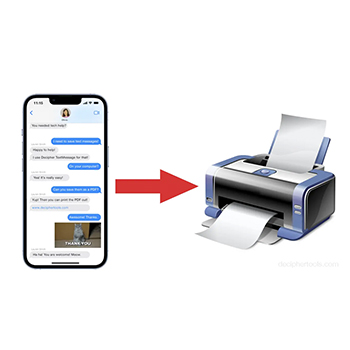
Do you need additional help to print iPhone text messages?
That wraps up today's tutorial on how to print out iPhone text messages and iMessages.
If you have any questions or need help with printing your text messages, we're happy to assist. Contact us via our Decipher Tools support page and one of our team in San Francisco or Phoenix will get back to you via email.
You can also read product testimonials from customers on our reviews page.









