How to Save iPhone Photos on a Mac without Image Capture
Rated (2.1 of 5.0) by 7 reviewers.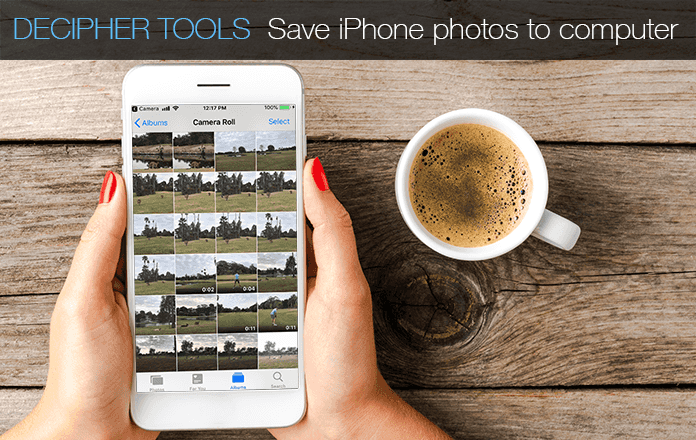
If you are an iPhone user with a Mac computer and need to save photos and videos from your iPhone's camera roll to your computer, many people often default to using Apple's free Image Capture application.
How does Image Capture work?
-
You plug in your iPhone or iPad to your computer.
-
Open Image Capture.
-
Select your device and all your camera photos will populate.
-
You can select either "Import All" or shift click to select only specific images you want to import to your computer.
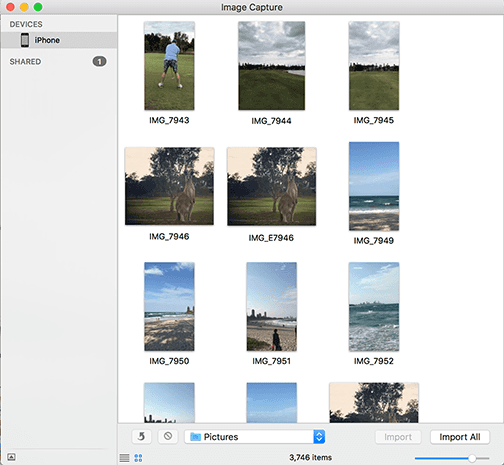
For saving a few photos, Image Capture can be helpful and accomplish the task of copying a minimal amount of pictures to your computer. However, if you have a large amount of iPhone camera roll photos to save, Image Capture can sometimes be a bit cumbersome and buggy. We often have iPhone users write to us expressing their frustration with Image Capture. Here's one example:
"For a long time I have used the stock Mac application Image Capture to drag photos from my phone to my computer or external hard drives. That program is now very buggy and doesn't always transfer the photos and pictures without giving errors. Is there any work around or a Decipher Tools program that can help?"
Possible reasons why Image Capture sometimes crashes when importing photos?
-
Corrupt image or video in camera roll.
-
Corrupt .plist file in a library on your computer.
-
You are trying to import a very large amount of photos or videos all at once.
Image Capture errors and how to fix them
-
Unable to import photos Error 9912 - This error message can sometimes be caused by a faulty cable or USB connection between the phone and your computer. If you get this error, definitely try a different cable to see if that fixes the issue and error!
-
Image capture error 9956 - This specific error message often happens for macOS Mojave and macOS Catalina users due to the new security and privacy requirements that Apple has implemented. As a result, when you try to save photos or videos, the program will error out and fail. To fix this Image Capture error, you simply need grant Image Capture the ability to have "Full Disk Access" which you can do via System Preferences in the Security & Privacy option.
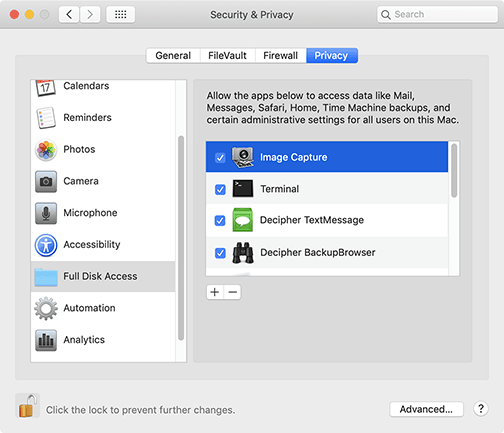
- Image capture error 9934 - If you are getting this error message it is usually because the folder or directory to which you are trying to import photos doesn't have the appropriate settings and permissions. By default, Image Capture will usually always try and save photos and videos to the Pictures folder on your Mac, however if you are trying to save photos elsewhere to another folder, make sure that the specific directory has permissions so you can write to the folder. This will usually fix this Image Capture error and solve the problem!
Alternative options to Image Capture for saving iPhone photos to a Mac computer.
Decipher Backup Browser is a desktop application that will let any iPhone or iPad user view and save all the photos and videos in their iTunes backup.
The free trial of Decipher Backup Browser will enable you to browse photos and videos in the backup so you can immediately see if there are any images you want to save to computer. Also, unlike Image Capture, Decipher Backup Browser works on both Mac and Windows machines in case you are a dual Mac / PC user.
Meanwhile, for Mac users who want a reliable program that is an alternative to Image Capture and can save large amounts of camera photos and videos to computer without any errors, Decipher Backup Browser is a great option!
Steps to save photos from iPhone to computer
-
Back up an iPhone on your computer.
-
Launch Decipher Backup Browser.
-
Choose a backup that has iPhone photos you want to save.
-
Select photos or choose "Save All" to export iPhone photos to your PC or Mac.
Here's an example of Decipher Backup Browser's easy-to-use interface where you select a backup and then can export iPhone camera roll photos to your computer.
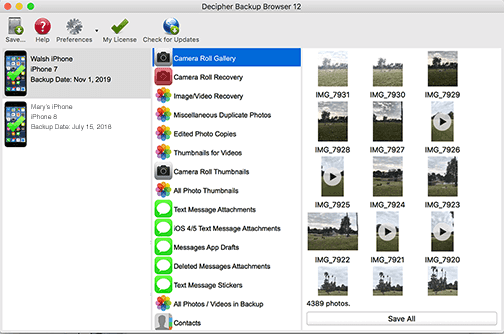
Download Decipher Backup Browser
Flexibility to save all photos or only export specific pictures
For users that want to save large amounts of iPhone photos from the camera roll to any computer, you can either choose the "Save All" option to import all your photos to your Mac or you can select only specific photos you want should you not need to transfer all your camera roll images.
Pro tip: There is also the option of selecting "All Photos / Videos in Backup" to see every single image contained in your iTunes backup!
Whether you are a professional photographer or just someone who likes to take lots of photos with your iPhone, it's important to have reliable software to effectively manage importing your photos from iPhone to your computer or external hard drive.
If you use a Mac and have ever experienced issues with Image Capture, we recommend downloading the free trial of Decipher Backup Browser to see if the software is helpful for your personal needs when capturing and saving iPhone camera roll pictures and videos.
If you have any questions feel free to get in touch with us via our support page and one of our staff from either our San Francisco or Phoenix offices will email you back!









