How to Export iPhone Text Messages as a PDF Document
Rated (5.0 of 5.0) by 2 reviewers.Since we do a lot of work with iPhone data, we're often asked how to save text messages and iMessages as a PDF. You may want to archive your text messages for sentimental reasons or you may need to export text messages to PDF for business, legal, or family matters.
How to save iPhone text messages to PDF:
- Download the free trial of Decipher TextMessage and install the software on your Windows or Mac computer.
- Open Decipher TextMessage, select an iPhone, and choose a contact whose text messages you want to save as PDF. Select "export" from the menu. Note: If you don’t see your iPhone in Decipher TextMessage, you simply need to make a backup of your iPhone via iTunes.
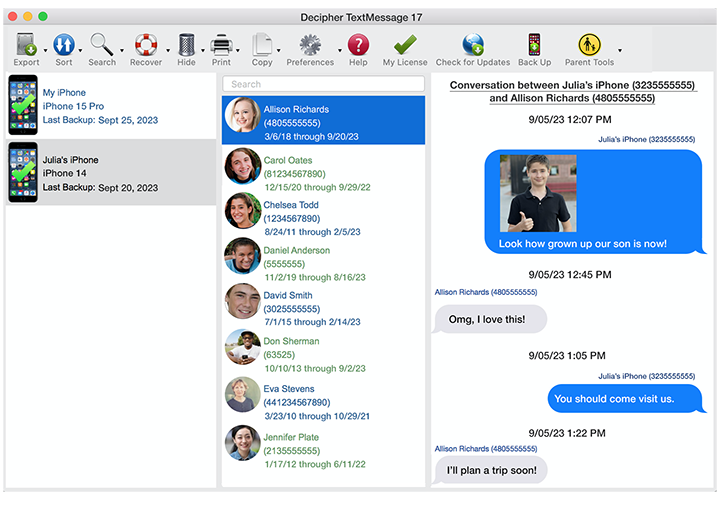
- Open the exported folder containing your messages and double-click on the html file. The file will open as a local web page in your default web browser. Below is how to then best convert the saved iPhone text messages to a PDF on Mac and Windows.
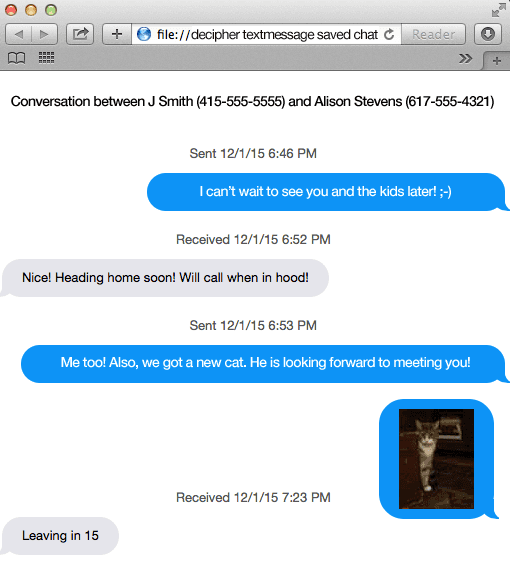
Mac
Select Print in your web browser. The OSX print dialog has a built-in button to "print" to PDF. You can find the "PDF" button in the lower-left corner of the print dialog box.
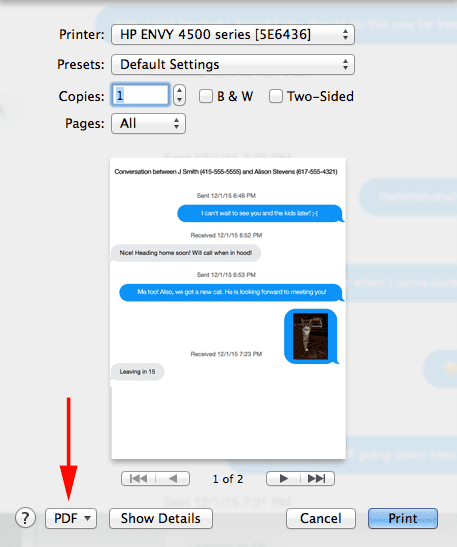
Windows
Our recommendation to save text messages as a PDF on Windows is to use Google Chrome to "print" the exported messages to a PDF file. Chrome not only has a very easy PDF export feature, it also does a great job rendering our iPhone-like formatting of the messages.
- If you need to install Google Chrome, you can do so from the Chrome website.
- Right-click on the html file exported from Decipher TextMessage and choose "Open With" and then select Google Chrome.
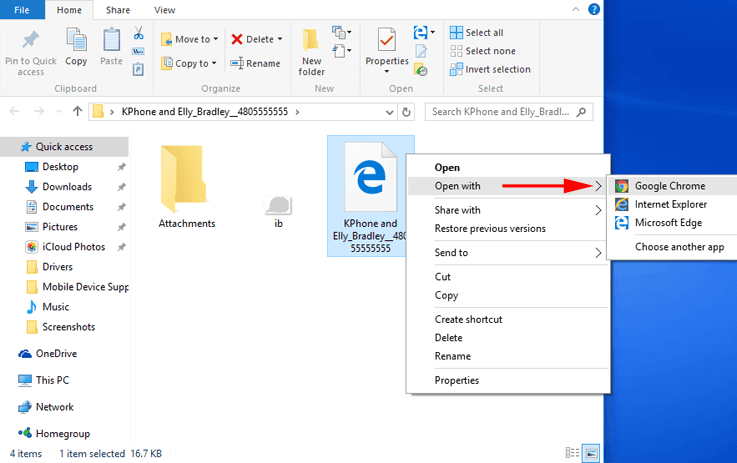
- Press Ctrl+P or press the button in the upper right that looks like three lines, and Print from the drop down menu.
- Towards the bottom of the print options, make sure the checkbox that says “Background Colors and Images” is checked. (We've noticed that recent Chrome updates have a bug where you may need to uncheck and check the “Background Colors and Images” option again to get the bubbles to appear in the preview.)
- Under “Destination” select “Change...” and then from “Local Destinations” select “Save as PDF”
- Your “Print” button likely just turned into a “Save” button, press Save, and then select where you'd like to save your PDF text messages!
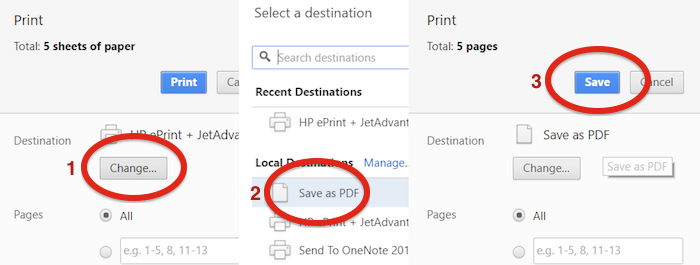
If you have any questions about saving or exporting text messages from your iPhone as a PDF document, contact us via our Decipher Tools Support page and we'll be happy to assist.









