How to transfer / make a separate backup copy of your text messages on your PC
No ratings yet.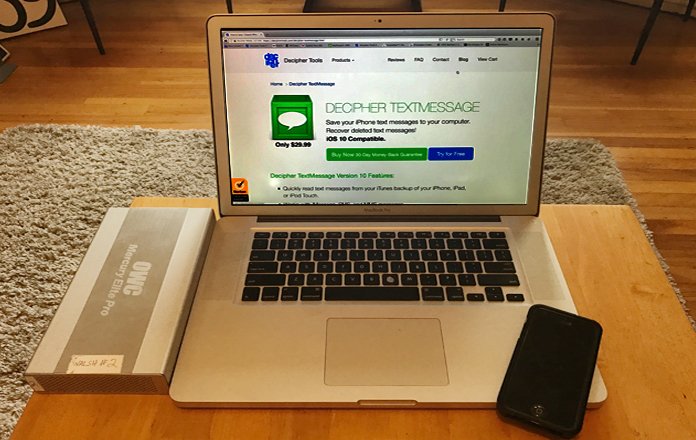
Have you ever needed to save iPhone text messages to your computer in order to print them out? Perhaps you want to transfer your text messages or iMessages so that you can convert them to PDF, MS WORD, or email format? Our how-to-guide will enable you to easily copy your iPhone text messages so you have a complete and separate backup of all your iPhone text message history on your Windows PC, Mac, or external hard drive. Also, in the event you ever experience data loss on your computer, these tips will give you the ability to have a secondary copy of your text messages stored on the cloud storage platform of your choice.

What are the advantages of have a separate backup of your text messages?
If you are one of the millions of iPhone users who has experienced data loss on your iPhone in the past, you already know how frustrating this experience can be! There are many reasons to be proactive and make a complete / stand alone copy of your text message history separate from iTunes so that you never risk losing your important conversations again. Some of these include:
- Sharing iPhone text messages - Having an exported copy of your text message history enables you to quickly email or send anyone a copy of your messages should you need to share SMS communications for legal, business, or personal reasons.
- Hard Drive Crash - Should your computer hard drive ever crash and you lose all your data on your PC, having a separate copy of your text messages saved elsewhere ensures peace of mind. After exporting your messages, we recommend copying your complete SMS history to an external hard drive or on your preferred cloud storage solution. If you are unsure which cloud storage is best for your needs, we recommend our friends here in San Francisco at Dropbox. They offer a free account that gives you 2 gigs of space which is more than sufficient for most user's text message data.
- iPhone theft or loss - By being proactive and copying your text messages to computer you safeguard against the possibility of losing all your text messages history and memories should your iPhone ever be stolen, become defective, or get misplaced.
- Broken or Corrupt iTunes backup - If your iPhone backup becomes corrupt or has an error when you need to restore it, you can rest easy knowing that you have a previously saved copy of your entire text message history safe and sound on your computer or in the cloud.
Steps on how to make a separate backup of iPhone text messages and iMessages with photo/video attachments
When transferring your text messages to computer most users also want to include their photo and video attachments contained within the the messages. It also helps to have the ability to preserve the text messages in iPhone "chat bubble" formatting as seen on your iPhone. Decipher TextMessage will let you accomplish all of these things in just a few easy steps.
Instructions:
- Install Decipher TextMessage on your computer.
- Make a new backup of your iPhone via iTunes on your Mac or PC.
- Open Decipher TextMessage and select your iPhone and a contact.
- With the correct iPhone contact selected, choose “Export” from the menu.
- Navigate to the location on your computer where you chose to save, and open the exported text messages in your local web browser to view, print, PDF, or email!
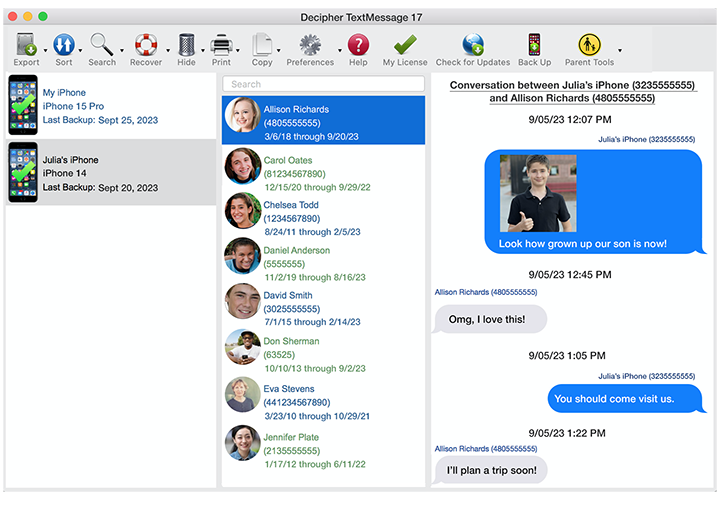
Custom Options
- Date Range Export - If you don't want to export and print all your iPhone text message from a specific contact, you can choose to narrow down the important messages but using a date filter option. Simply choose "export" in the program menu and you can selective narrow down the specific dates of the messages that you want to access.
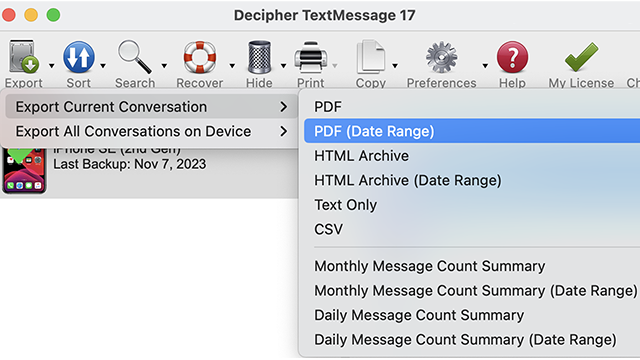
- Time and Date Stamp - Many iPhone users need to have the contact name and number next to every single iPhone text message for both the sender and the recipient information. This is often useful for legal purposes when printing out sms transcripts for court and also to ensure that it's clear who sent and received the data. Apple does not offer this feature within the messages app on the iPhone. In order to utilize this preference simply go to Preferences in the menu and check "Show Contact on Every Message."
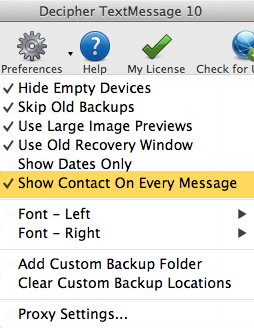
Additional Details
For specific details on how to print out your iPhone text messages on your computer, we have a detailed tutorial on our website.
For instructions on how to save your exported iPhone text messages as a PDF click here for helpful tips.
For any further questions or comments about your own specific needs when it comes to making a separate copy of your iPhone text messages and saving them to your computer, simply drop us an email via our support page. We're USA based in San Francisco and Phoenix and we respond to everyone!









