How to Save and Print iPhone Notes on Your Computer
No ratings yet.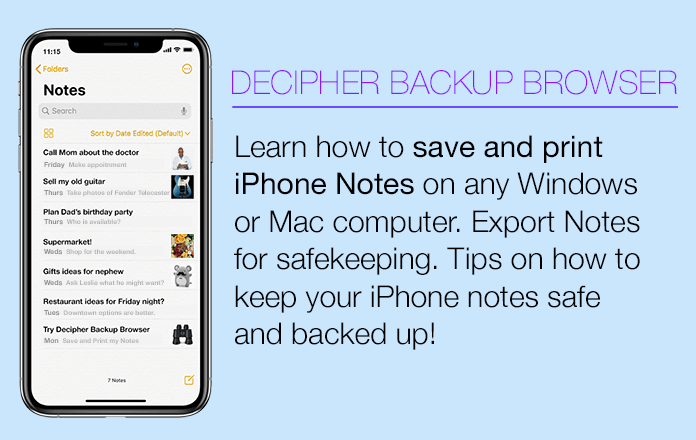
Most iPhone users today enjoy the convenience of Apple's Notes app for jotting down information, ideas, or other important data. Whether you keep your supermarket shopping list in the Notes app, store business ideas for work, write lyrical ideas down if you are musician, or for any other reason, the Notes app is one of the most popular apps on the iPhone and iPad!
Back up your iPhone notes
Before you even think about saving and printing out your Notes, the first thing you should always do on a regular basis is make sure you have backed up your iPhone. This will ensure that copies of your Notes are stored safely either on your computer or in iCloud. Trust me, if you have ever lost your iPhone or it has been damaged and your Notes were never backed up, it’s an awful feeling!
You can backup your iPhone Notes either on your computer or via iCloud. Whichever choice works for you, be proactive and start backing up your iPhone regularly! Note: If you are on a Mac running Catalina or Big Sur you now back up your iOS device via the Finder and not iTunes.
How to copy and save iPhone Notes to your computer - Windows or Mac
One day you wake up and realize you want to save or print out various Notes on your iPhone or iPad. The good news is that this is easier than you think! A simple and effective way to accomplish this task is with Decipher Backup Browser. The desktop program runs on any Windows or Mac computer and will import all your Notes from your backup and then let you save and print them.
Follow these specific steps to copy and save iPhone notes on your PC or Mac computer:
- Make a backup of your iPhone.
- Launch Decipher Backup Browser.
- Select a backup.
- Choose the On my iPhone Notes option.
- Choose Save to copy Notes from iPhone to computer.
- Open the saved Notes and select Print to print out iPhone Notes.
Download Decipher Backup Browser
In order to save an print iPhone Notes you first need to make a backup of your iPhone on your computer. Again, if you are on a Mac running Catalina or Big Sur you simply backup up via the Finder.
When you plug your iPhone into your computer and launch iTunes or the Finder you'll see the option to "Back Up Now."
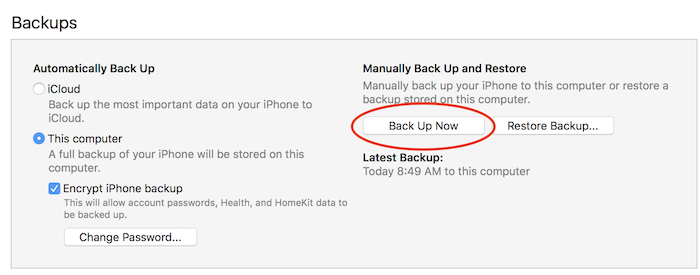
Open up Decipher Backup Browser on your computer.
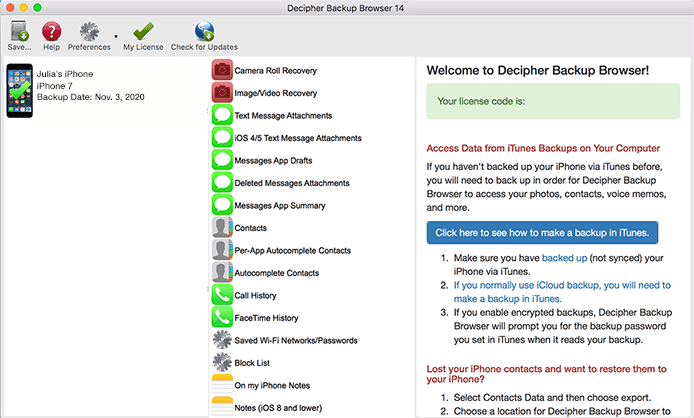
Select a backup in the left-hand column of Decipher BackupBrowser.

In the middle column of the program, choose "On My iPhone Notes."
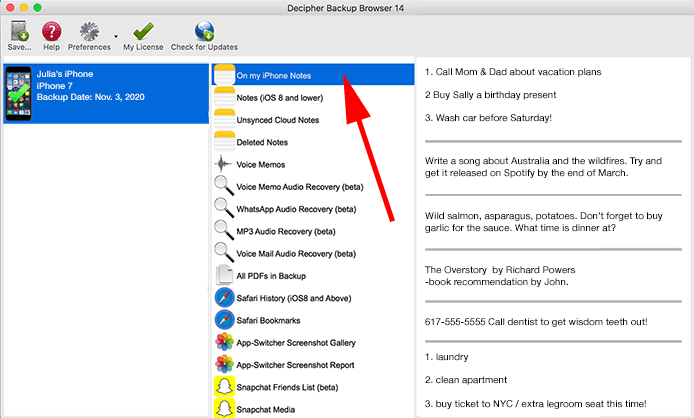
Select "Save" in order to save your iPhone Notes to your Windows or Mac computer.
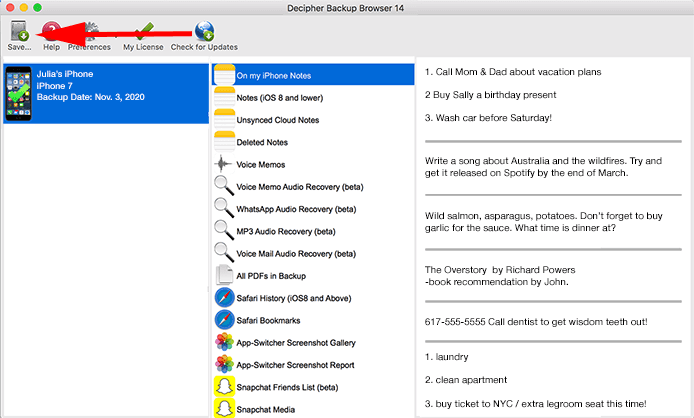
Open your iPhone notes and print them out!
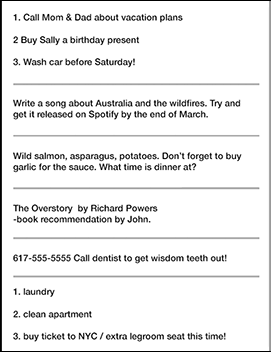
Pro Tip: There are several Notes options in the middle column of the program and also a "Deleted Notes" section that is helpful if you need to try and recover Notes that you erased and now hope to retrieve.
That covers it for today's quick tutorial about saving iPhone notes to computer. If you have any questions about how to save, print, or recover iPhone Notes, you can contact us via our Decipher Tools support page and we'll be happy to reply from either our San Francisco or Phoenix offices!









