iPhone Tips When Working Remotely from Home
No ratings yet.
If you are one of the many millions of iPhone or iPad users who are working remotely, from home or off-site, here are some helpful tips to make sure both your iPhone data and mobile device itself stay reliable and functional while you work from outside of your regular office location.
iPhone best practices when working remotely
-
Charge your phone - This sounds like a very basic and intuitive thing to do, however you'd be surprised at how much more your iPhone needs to be charged if you're using it for many more video conferences, phone calls, and message exchanges throughout the day. Set up a charging cable or wireless charger near your workspace, so it is easy to charge your iPhone when not in use.
-
Backup your iPhone or iPad - We can’t stress this enough! When working remotely, you may have more work-related data on your iPhone than usual. You want to make sure your iPhone or iPad is regularly backed up just in case the device ever breaks or malfunctions. Backing up your iPhone via iCloud and on your computer will ensure that all your important work and personal data (text messages, photos, contacts, notes, and more) can be restored to your device from a recent backup should you ever have to replace or repair your iPhone. For iPhone and iPad users, we have instructions here on how to backup your device.
-
Set a passcode - If you don't regularly use an iPhone lock passcode, and you are now having work-related discussions via text or a chat app on your iPhone, please consider locking your iPhone with a passcode to keep that confidential information secure.
-
Have extra cables and headphones - Make sure you have an extra USB or Lightning cable in case the one you use daily suddenly malfunctions. You can purchase cables directly from Apple or there are many third-party companies that offer a wide array of USB, Lightning, and Thunderbolt cables. A faulty cable means you won't be able to connect your device to your computer or charge your iPhone's battery. Likewise, having a spare pair of headphones or AirPods is a great way to be fully prepared when working off-site. Most people working from home use some type of headphones for work-related meetings and privacy. Having a backup set of headphones will ensure that you will be able to participate in any work calls or meetings without interruption.
-
Stand up and stretch - When not working in the office, it can be easy to forget to simply take five minutes where you close your computer and put down your iPhone or iPad. Setting several reminders throughout the day with the Reminders app on your iPhone or iPad is a great way to notify yourself to take a moment and clear your mind as well as give your body and eyes a much needed short break.
Working remotely - Tips to save and print out text messages from any iPhone
When you work off-site, the number of text message exchanges with work colleagues often increases due to the physical distance and lack of in person one-on-one communication at the office or in on-site meetings. As a result, many people who work remotely often need to save and print out important work-related text messages and attachments. If at some point you find yourself in this situation and need to transfer your iPhone text messages for meetings, your employer, boss, or any reason pertaining to your job or employment, Decipher TextMessage can help you accomplish that task.
Steps to save and print iPhone text messages when working remotely
- Make a backup of your iPhone on any Windows or Mac computer.
- Launch Decipher TextMessage.
- Choose a device.
- Pick any contact that contains text messages you want to export or print.
- Select Export from the menu and PDF.
- Open the saved PDF and select Print to print out the text messages.
Download Decipher Text Message
Decipher TextMessage will read into the program all your iPhone text messages and display them in chat bubble format just as they appear on your device. Here's an example:
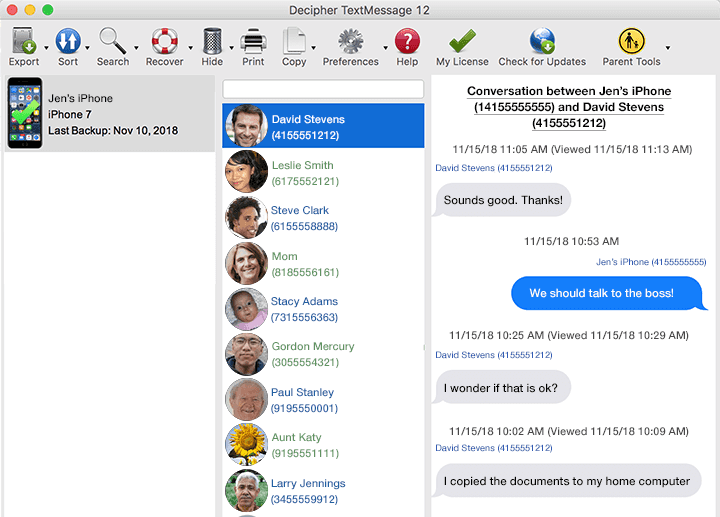
All you have to do is select a device, choose a contact, and then pick "Export current conversation as PDF" and a PDF file will immediately be generated containing all your important work text messages and attachments. The PDF document is clean and concise with all your text message data embedded in the file. Here's a helpful example:
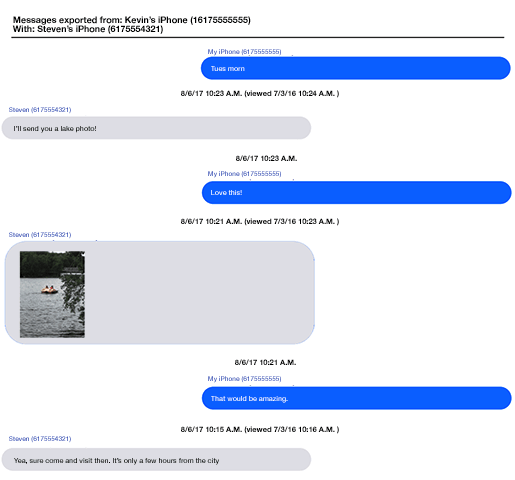
Video Instructions to save and print iPhone text messages
Our step-by-step video will guide you through the instructions and show you how to export and print iPhone text messages as a PDF file.
Hopefully today's iPhone tips and best practices when working remotely have been helpful for your needs. If you have any questions, suggestions, or comments, you can email us at our Decipher Tools Support Page and one of our staff from either our San Francisco or Phoenix offices will reply.
We also have helpful Decipher TextMessage product testimonials from customers who use the software for printing text messages as a PDF file when working remotely.









