How to Archive and Save Many Years of iPhone Text Messages to your Computer
No ratings yet.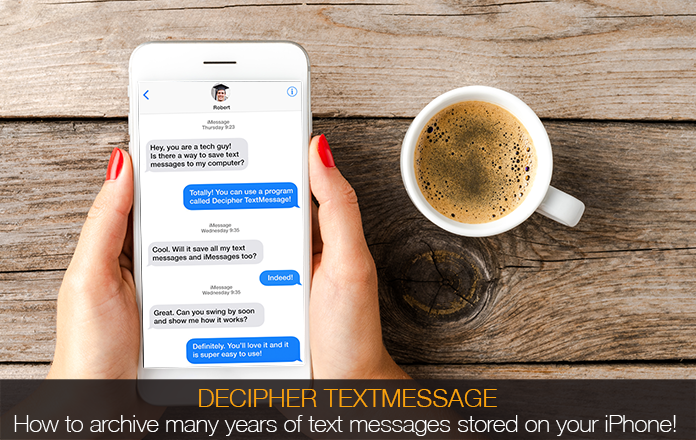
If you have thousands of text messages or iMessages on your iPhone spanning back many years, today’s tips and tutorial will help you copy and save the text messages to your computer as a PDF so that all your important text conversations are backed up and archived.
Whether you have text messages dating back six months, a year, two years, five years, or even further back than that, we will walk you though how to save your legacy text messages and iMessages to your computer as a PDF file. This will also include any photo attachments contained in the text messages!
If you have had your personal or work iPhone for a long time or if you have an older iOS device lying around in a drawer that contains text messages from years past, it’s important to get the messages archived on your computer so that you have copies of the text messages preserved should you ever need to access or reference the messages in the future.
Video Instructions - Copy and archive years worth of iPhone text messages to computer
Our Decipher Tools YouTube video will walk you through how to quickly save and archive years worth of important iPhone text messages on your PC or Mac computer.
How to archive and save many years of iPhone text messages to your computer
Follow these specific steps to archive and save years of text messages to your computer.
-
Make a backup of your iPhone on your PC or Mac computer.
-
Launch Decipher TextMessage.
-
Choose an iPhone and pick a contact that has text messages you want save.
-
Select Export Current Conversation as PDF to copy and save all the years of text messages to your computer.
Download Decipher Text Message
Before you can archive many years worth of iPhone text messages on your computer, the first thing to do is make a backup of your iPhone on your computer. Keep in mind that if you have a Mac running Catalina or Big Sur you now simply back up via the Finder. Otherwise, all Windows and Mac users backup their iOS devices via iTunes.
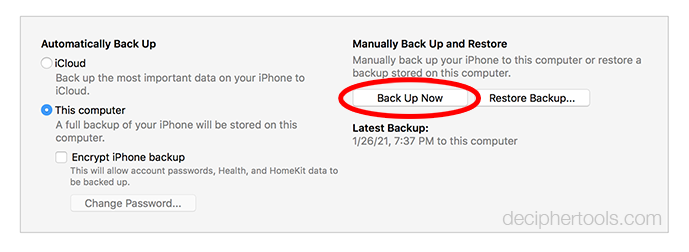
Launch Decipher TextMessage on your Windows or Mac computer and your iOS device will appear in the left-hand column of the software like in this screenshot example below.
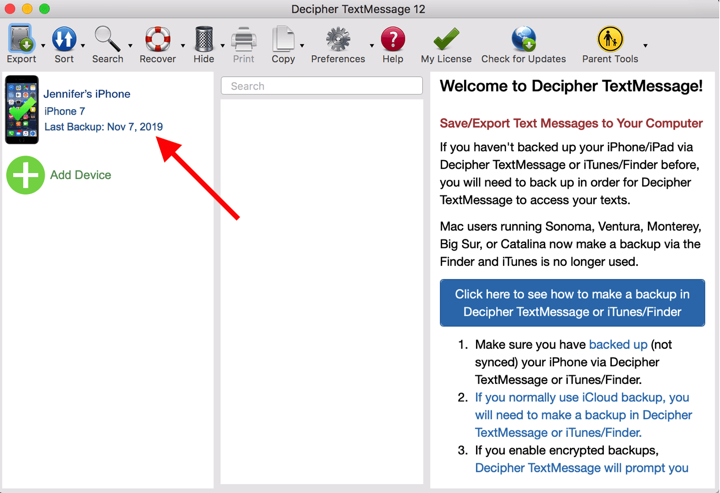
Select your iPhone and pick a contact that has several years of iPhone text messages you want to transfer or archive on your computer in a PDF file.
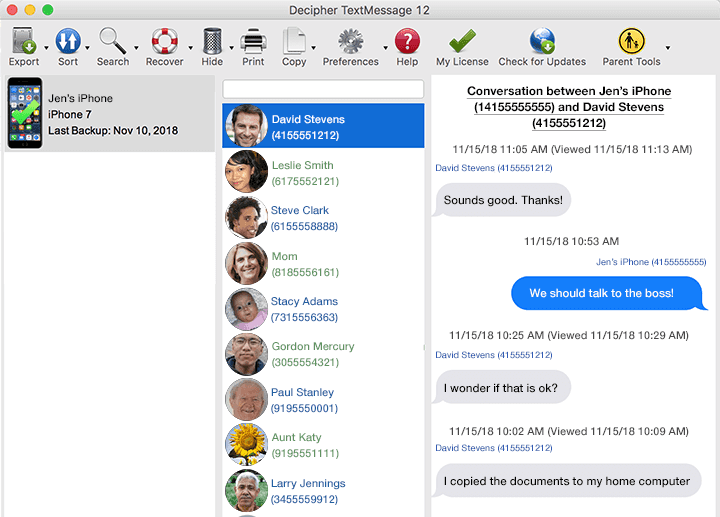
Select "Export" and then pick the "Current Conversation PDF" option in the menu. You can now copy and save all your iPhone text messages with that specific contact to your computer.
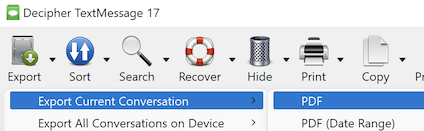
Once you have exported all the text messages and iMessages with that contact to your computer, you can open the PDF of your saved messages and you'll see all the years of text conversations with that contact contained in the PDF document. You can also print out the text messages if ever needed.
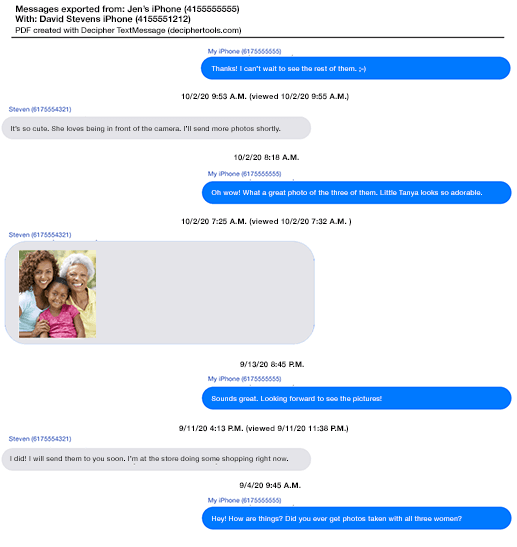
Helpful information when saving thousands of iPhone text messages to PC or Mac
How far back can I save and print iPhone text messages?
If the messages are still currently on your iPhone or iPad or the messages exist in a previous iPhone backup on your computer, then you’ll be able access and save messages as far back as they go!
What If I have thousands of text messages that I want to save or print?
Decipher TextMessage will enable you to easily save thousands of text messages and iMessages as a PDF on your computer.
I only want to save and print text messages from specific dates and not all my messages. Is this possible?
Yes! With Decipher TextMessage you can use the “Date Range” export option to narrow down the exact dates and times of text messages that you want to copy and save to your computer.
How can I search through many years of text messages to find specific ones?
Decipher TextMessage has a convenient search feature that enables you to search all your text messages to narrow down messages from specific contacts or that contain certain keywords.
After I save all my many years of text messages to my computer, can I delete the messages from my iPhone?
Yes, once you have archived and saved all your text messages to your computer as a PDF you can then delete messages off your iPhone or iPad. Just double-check first that the messages are indeed saved on your PC or Mac since once you delete the messages off your iOS device there is no way to put individual text messages back on to your iPhone or iPad.
Do the many thousands of text messages on my iPhone take up a lot of space on my device?
Yes! Specifically, text messages attachments can take up a large amount of space on one's device. Copying text messages from your iPhone to your computer and then deleting messages off of your iPhone will usually free up space on any iOS device.
Can I save messages from the Mac Messages App on my Mac computer?
You sure can! Decipher TextMessage has a special preference which enables users to also save and export messages contained in the Mac Messages app on their Mac computer.
Do you need additional help or have questions?
If you have any questions about how best to save and transfer many years of text messages from your iPhone to your Windows or Mac computer, feel free to email us via our support page and one of our team from either our San Francisco or Phoenix offices will reach out.









