How to Export iPhone Contacts to Computer - Mac or Windows
No ratings yet.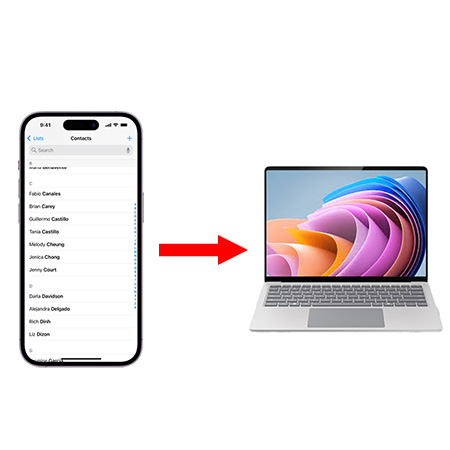
Most iPhone users will agree that some of the most important data on their iPhone is their contacts.
If you have ever accidentally deleted or lost a contact on your device, it's incredibly frustrating to no longer have a way to communicate with that individual.
Exporting iPhone contacts to your computer is a great way to ensure that you always have a backup copy of your contacts stored on your PC or Mac for safekeeping.
Different methods to export iPhone contact to PC or Mac
-
Decipher Backup Browser - The trusted third-party app lets any iPhone user export their contact to computer so you can edit, manage, or upload contacts to a new iPhone.
-
Share iPhone Contacts via Email - Any iPhone user can share a contact via email to anyone they want.
-
Use iCloud to Sync and Export iPhone Contacts - After syncing your contacts in iCloud you can then export the contacts.
Why do I need to save iPhone contacts to computer?
There are many different reasons why any iPhone user would want to save a copy of their contacts to their computer. A few of these reasons include:
-
Lost or Stolen iPhone - If you ever lose your iPhone or the phone is stolen, having a copy of your iPhone contacts saved on your PC or Mac will ensure that you won’t ever lose import contact names, phone numbers, and email addresses.
-
Transfer Contacts to a new phone - Exporting iPhone contact as a .vcf file to your computer enables you to then upload the contacts to a new or replacement iPhone or a different kind of smartphone such as an Android phone.
-
Editing and Contact Management - If you have a large number of contacts on your iPhone, it’s often easier to edit the contacts and make changes to a large list of contacts on your computer instead of directly on your iPhone itself.
-
Recover Deleted Contacts - After you save a copy of your iPhone contacts to your computer, you will then a way to recover a contact should you ever accidentally delete or erase a contact on your iPhone in the future.
Method 1 - Export iPhone contacts to computer with Decipher Backup Browser
Decipher Backup Browser is a secure and trusted third-party app that runs on any PC or Mac and lets iPhone users save and copy contacts to computer.
The software exports contacts from iPhone as a .vcf file and iPhone users can then save and manage their contacts on their computer. The .vcf file can also be imported to any iPhone or iPad so that the contacts update on a new or replacement device.
Follow these specific steps to export iPhone contacts to computer:
-
Plug your iPhone into your computer
-
Open Decipher Backup Browser and select "Back Up."
-
Select your device and choose Contacts.
-
Select “Save” to export your iPhone contact your computer.
-
Open the .vcf file of your computer to edit or manage your contacts.
-
Send the .vcf file to any iPhone or Android phone to import contacts to the new phone.
Download Decipher Backup Browser
Here's an example of how your iPhone contacts are displayed in Decipher Backup Browser before exporting them to your PC or Mac.
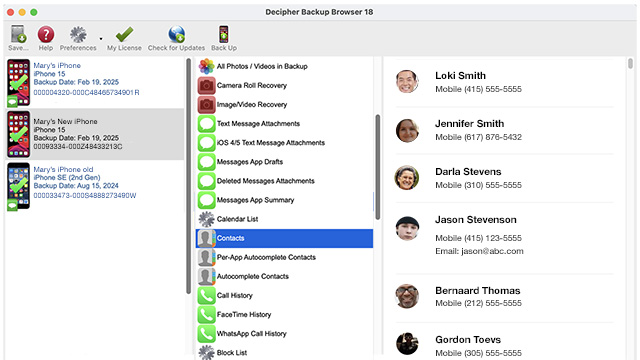
Export all contacts at once - One of the benefits of using Decipher Backup Browser to export iPhone contacts to computer is that you can bulk export all your contacts at once.
Data Privacy - Another benefit of using Decipher Backup Browser to save iPhone contacts is that the software runs privately on your PC or Mac. All your iPhone contacts data is secure and can only be accessed by you.
What is a .vcf file and why are my iPhone contacts exported in this format?
When you use Decipher Backup Browser to transfer contacts from your iPhone to your PC or Mac, the software exports your contacts as a .vcf file.
A .vcf file is a Virtual Contact File. This is a text-based file that stores contact information which includes names, phone numbers, emails, addresses, and another data data related to a contact on your iPhone.
A .vcf file enables any iPhone user to back up their contacts, share contact, or import contacts to another device. Another name for a .vcf file is "vCard."
Method 2 - How to email and share iPhone contacts
Another way to save iPhone contacts to your computer is by emailing the contact to yourself.
This method is convenient if you only have a few contacts that you want to export since you have to export them one at a time.
To email iPhone contacts do the following:
-
On your iPhone open the Contacts app.
-
Select a contact that want to share or save via email.
-
Choose "Share Contact."
-
Select the "Mail" option and hit send.
-
You've now emailed the iPhone contact to the recipient.

Method 3 - Use iCloud to export iPhone contacts
Another way to save iPhone contacts is via iCloud.
If you are an iPhone users that has several iOS devices, using iCloud also enables you to sync your contacts across all your devices. You can then export your contacts as a .vcf file to any computer.
Here is how to save iPhone contacts from iCloud:
If you have iCloud for Contacts set up on your iPhone then you can export a vCard file of your contacts from the iCloud.com website.
-
In a web browser, navigate to https://www.icloud.com/contacts/
-
From the "three dot" menu above your contacts list , choose "Select All Contacts."
-
Select the "Share Icon" in the upper right corner and pick "Export vCard" to export the contacts to your PC or Mac computer.
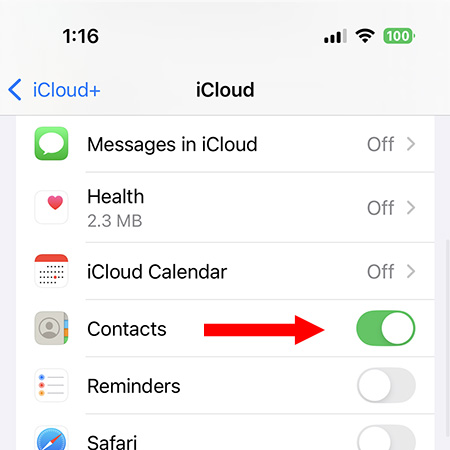
Conclusion
Exporting iPhone contacts to your computer ensures that you will always have a copy of all your important contacts backed up!
Additionally, saving the contacts as a .VCF file enables you to then import the contacts to a new or replacement iPhone.
If you need any help exporting contacts from your iPhone to your computer, you can contact us via our Decipher Tools support page and one of staff in San Francisco or Phoenix will be happy to assist.









