How to Bulk View and Save All of Your iPhone Messages App Photos and Videos
Rated (5.0 of 5.0) by 1 reviewers.We made our Decipher TextMessage software to help people transfer their iPhone text messages to their computer for various uses, like collecting archives and backups of their important conversations, or to print iPhone text messages for various needs.
However, sometimes you may instead just be interested in saving all of your text message attachments (photos, videos, etc) to your computer, rather than the actual text history. We've been working on some various improvements to our tools to help support needs like this.
This article outlines step by step instructions for a few common tasks to save, export, or recover photos and videos from iPhone text messages and iMessages.
How to Save All of your Photos and Videos from your iPhone Text Messages
If you're not really concerned about the text message text, nor the contacts associated with the messages, and you want a quick way to bulk save all of your photos (and videos) from the iPhone Messages app to your computer, I would use Decipher Backup Browser's Text Message Attachments section to view and save all of the photos and videos stored in your iPhone Messages app.
Download Decipher Backup Browser
-
Open Decipher Backup Browser and select your iPhone or iPad backup.
-
Select "Text Message Attachments" from the center column of different iPhone data items to view.
-
In the right column of the Decipher Backup Browser window, you will see preview thumbnails of all of your Messages app attachment photos and videos. Use the Save button to export all of the text message photos and videos from your backup anywhere you like on your computer.
You'll need to register Decipher Backup Browser to use the save button or view full size photos beyond the first few photos!
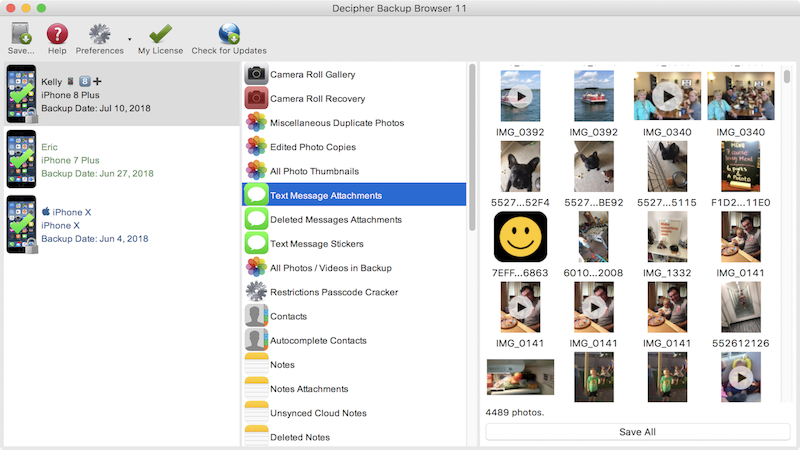
How to Look for Deleted Text Message Photos and Videos
Back in the days of iOS 7 and earlier, when you deleted text messages, the database trigger to delete the underlying files didn't always work. A lot of us had disk-usage-creep due to deleted photos and videos sticking around without our knowledge. iOS 7 sounds like a long time ago, but if you typically set up your new iPhones with the data from your previous iPhone, you could still have remnants of those very old deleted attachments sitting on your iPhone and sitting in your backup. If you want to take a look, you can again use the free trial of Decipher Backup Browser to see if your iPhone backup contains old deleted Messages app photos and videos:
Step 1: Download the free trial of Decipher Backup Browser.
Step 2: Run Decipher Backup Browser. Decipher Backup Browser will automatically find your iPhone/iPad backups made in Finder or iTunes and show them all to you in the left column.
Step 3: Select your iPhone backup, and then select "Deleted Message Attachments".
Step 4: If you have deleted iPhone text message photos that are recoverable, they'll show up here.
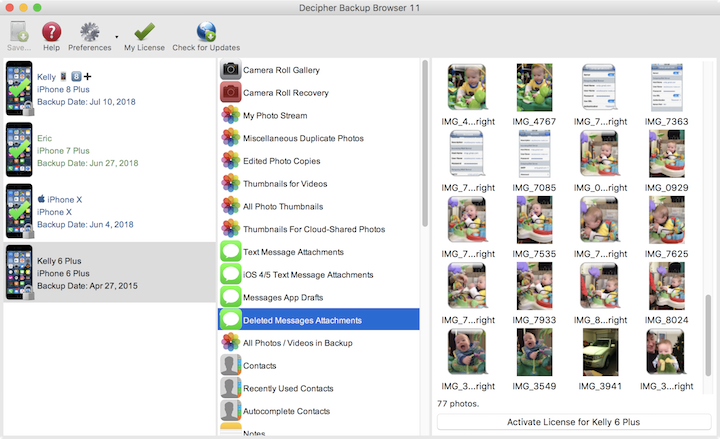
Here's a screenshot of my Decipher Backup Browser looking at a backup from April 2015 when my iPhone was running iOS 8.3. Despite having deleted all of my messages on my iPhone multiple times, I can see photos from December 2011 (of my son who was six months old at the time). You'll also notice a big handful of photos that look like text bubbles; these are thumbnails that the old iOS Messages app made before iOS 8. That's a telltale sign that these are old deleted text attachments that didn't get deleted properly.

That just might be the cutest waste of space I've ever had on my iPhone.
Update June 10, 2024: As of iOS 17, I no longer see any of these old attachments in my backup. I do see a few deleted attachments, but none of the iOS 7 era photos are there anymore.
How to Save All iPhone Text Message Photos From a Single Contact
If you want to save all of the photos and videos sent to you via Messages from one person (or a handful of people), then I would use Decipher TextMessage for this, since it uses the text message database to organize the photos and messages by contact.
This is a easy and convenient way to quickly extract all your photos sent to you via text by any contact on your iPhone.
Follow these steps to export photos sent in text messages on iPhone
-
Run Decipher TextMessage, and it will look for your iPhone backups automatically, and import the text message data. If you do not have a backup of your iPhone already, click "Add Device" in the left column to transfer your text messages data to your computer.
-
Select your iPhone in the Decipher TextMessage main window, then select the contact from which you want to save photos texted to you.
-
Click Export > Export Current Conversation > HTML Archive.
-
Select the location on your computer where you want to save your text message images and video attachment files.
-
After the export finishes, you'll see a window open to the exported files. Open the folder named "Attachments". You'll see all of your photo and video files sent and received with this person!
Download Decipher Text Message
We're always looking for ways to better support the tasks our customers want to do with their iPhone data. If you have other tasks you want to do with your iPhone Messages attachments, leave us a comment below or send us an email about what you're hoping to do and we'll see if we can help you do it!









