How to Enter Passcode on a Broken iPhone Screen
Rated (3.9 of 5.0) by 42 reviewers.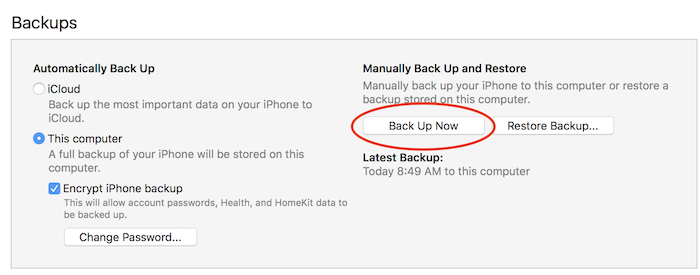
If your iPhone screen is broken, you likely want to plug it into iTunes to make a backup and copy your photos before getting a replacement screen or new iPhone. But, if you haven't plugged your iPhone in and completed the “Trust” dialog with your computer before, you'll need to enter your iPhone passcode (or Touch ID if possible) to unlock your iPhone and make your first backup in iTunes.
But what if your iPhone screen is cracked in a way where some or most of the screen doesn't respond to touch so you can't tap some of the passcode numbers? What if your iPhone screen is broken such that you can't enter the passcode?
If some small portion of the touch screen still works, you should be able to use that working section of the screen to slide around in VoiceOver mode; thankfully, you can turn on VoiceOver with Siri while the iPhone is locked.
With VoiceOver on you can use any portion of the touch screen that works to move a “cursor” around and double tap to “tap” where the cursor is. I found this tip buried here in the Apple Support community forums. (This post is from an older phone so it talks about slide to unlock, but instead we should just need to tap the home button twice to get to the passcode screen.)
If you can’t see anything, VoiceOver should help too, since Siri reads the button text as the cursor moves.
How to enter your passcode on a cracked iPhone screen:
- Hold down the Home button to activate Siri. Say “Turn on VoiceOver”.
- Press the Home button twice to bring up the passcode screen. On an iPhone X/XS/XR/11, if this brings up Apple Pay, instead swipe up as you normally would and leave your finger there until Siri says “Lift for home”. Or just plug it in to your computer via USB to trigger the trust dialog.
- Use the portion of your screen that responds to touch to swipe left and right, which will move your VoiceOver cursor to different passcode number buttons. VoiceOver will also say the button being selected, which is helpful if you can't see the screen.
- When the cursor is on the next passcode number you need, double tap to “tap” the selected passcode number.
- After the iPhone unlocks, you may need VoiceOver one last time to tap “Trust” in the dialog that comes up when you plug in your iPhone to your computer.
- Copy your photos and/or make your backup in iTunes!
To turn off VoiceOver, you can say “Turn off VoiceOver” to Siri, or go into Settings > General > Accessibility to turn it off manually.
Update February 23-26, 2018
We've had many comments asking us if there's any other workarounds to enter a passcode on a completely broken iPhone screen. We had one commenter (thanks Josh!) suggest trying a lightning adapter and plugging in a wired USB keyboard, so we tested the method out!
Please note that as of iOS 11.4.1 and later, Apple requires a passcode for new USB devices. So this method of PIN entry WILL NOT WORK on iOS 11.4.1 or later.
I bought a lightning cable to USB adapter, and plugged in my very simple Dell USB keyboard into my iPhone 7 Plus running iOS 11.2.6. I was able to press spacebar to get to the lock screen, and then entered in my passcode with the number keys! Here's a link to the a Lightning to USB adapter I bought on Amazon for $14 USD. If you go this route, I would use as plain/boring a wired USB keyboard as possible, so that you minimize the amount of power the keyboard wants to pull through the USB cable and lightning adapter.
But wait! Before you buy a lightning to USB adapter to enter your passcode via keyboard, we need to consider the end goal here. I bought the adapter last week, entered my passcode to test it and thought "aha! fixed!" except then I remembered that to connect your iPhone to iTunes on a computer for the first time, you still need to press the "Trust" button on the iPhone when you connect to iTunes. But, you won't have the keyboard plugged in when you're connecting to your computer/iTunes...ugh!
If you have Siri enabled, a working home button (but no part of the screen working), and a USB adapter for an external keyboard, here's how you can turn on and start an iCloud backup with a broken screen:
- Plug in your external keyboard to the iPhone, and press
spacebartwice to bring up the lock screen. - Enter you passcode via the USB keyboard.
- Press and hold the
home buttonto bring up Siri. Say "Turn on VoiceOver". Siri will annoyingly stay up at this point and not let you get to the home screen. - Tap the
right arrowkey on the keyboard until you get to "Listen Button - double tap to start Siri" - Press the
up and down arrowkeys simultaneously to "press" the listen button. - Say "Bye".
- Press
Command + Spacebar(Mac keyboard) orWindows key + Spacebar(PC keyboard) to open Spotlight Search. (If it keeps flashing back to the screen you were on before, repeatWindows + Spacebara few times and it should work.) - Type
Backupand then press the down arrow key (or right arrow key) until you get to the "Backup" Settings app result. - Press
Enter(orReturn) on the keyboard to select that setting. (or if enter isn't working, tryup and down arrowkeys simultaneously) - (Don't do this step if your iCloud backup is already on!) Press the
right arrowkey until you get to the "iCloud Backup off - double tap to toggle setting" choice. Press theup and down arrowkeys simultaneously to turn on iCloud backup. - (Be angry when the accessibility "quick nav" turns off on this dialog box. AAAh! Ok let's work around it...) Press and hold the
homebutton to bring up Siri, and say "open the settings app." - Now, magically, the quick nav is working properly on the dialog box to turn on iCloud backup. Press the
right arrowkey until you get to Ok. Press theup and down arrowkeys to press Ok. - Press the
right arrowkey until you get to "Back Up Now". Press theup and down arrowkeys to press Back Up Now.
Get yourself your favorite beverage for putting up with that nonsense.
Reminder, for this method to work, here is what you need:
- Siri enabled already.
- A working home button.
- USB keyboard adapter and a plain USB keyboard (Mac/PC doesn't matter. It just matters that the USB keyboard doesn't try to draw much power.)
If you need more iCloud space to back up your iPhone, you can upgrade your account from Mac or PC with the iCloud app. At least now you can unlock your iPhone if you need to get a two-factor authentication code!
If during all of this crazy, your iPhone times out, you may need to enter your passcode again, but now that VoiceOver is on, pressing Spacebar twice won't bring up the passcode prompt. Here's how to get your passcode entered via keyboard with VoiceOver on:
- Press
spacebaronce, to bring up the lock screen. Press theright arrowkey until you get to "Press home to unlock button." - Press the
up and down arrowkeys simultaneously to "click" that button. - Enter your passcode via keyboard again.
Here's a list of my favorite iOS keyboard shortcuts I used while doing this:
Windows key + Spacebar/Command + Spacebar: Spotlight searchWindows key + h/Command + h: Go to Home ScreenRight arrowandleft arrowkeys: Navigation with VoiceOver on.Up and down arrowkeys simultaneously: Simulate tapping the selected item in VoiceOver.- If Siri is stuck on the screen, either hold
Homeor navigate to/activate the Listen button and say "Bye" to get the Siri.
The above still assumes your home button works and Siri is on. I'm working on more workarounds for a pure external keyboard solution.
I'm also working on finding a solution to press trust so you could back up via iTunes.
You may have noticed that there are links to amazon.com in this blog post — as an Amazon Associate, we earn from qualifying purchases.
Our primary business is making our Decipher Tools software and solving iPhone problems, but occasionally while writing a tutorial, we find a solution that involves recommending buying an item, like a cable or case. We take external product recommendations very seriously, and we only link to products that we have actually tested ourselves.









