How Much Space do Text Messages Take Up on my iPhone?
No ratings yet.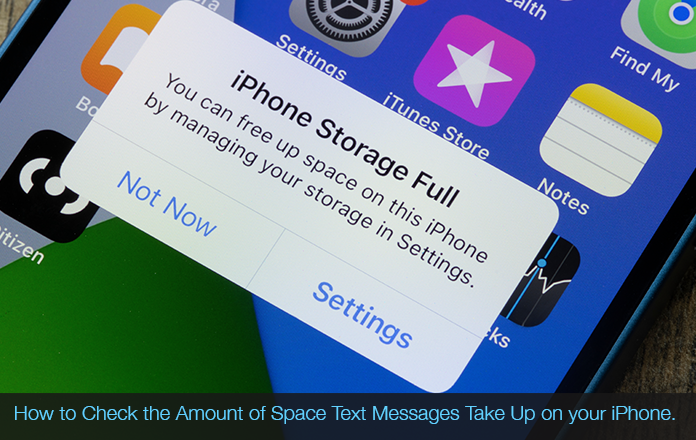
Today’s Decipher Tools blog will show you how to check the amount of space taken up by text messages on your iPhone. This includes any iMessages and photo/video attachments.
There are many reasons why an iPhone user might be curious to know the amount of space occupied by text messages on their device. Some of these reasons include:
-
iPhone is full to capacity - If you don’t have any storage remaining on your iPhone, chances are you will want to know how much space your text messages are consuming. This way you can make an informed decision about how best to free up space on your device.
-
Sluggish iPhone - If your iPhone feels a bit slow or sluggish, many iPhone users like to check to see how much space is being used by their text messages and attachments. Large amount of messages, attachments, and other data can slow down an iPhone's functionality.
-
Compare text message storage/usage to other apps on the iPhone - iPhone users sometimes like to know how much space is consumed by their text messages compared to other apps on their iPhone. When checking the amount of space that text messages take up, you can also conveniently see the amount of storage occupied by other iOS apps including photos, email, music, voice memos, and more!
How to check the amount of space that text messages take up on your iPhone
Follow these steps to see how much space text messages take up on your iPhone:
-
Open your iPhone and select “Settings.”
-
Choose “General.”
-
Scroll down and select “iPhone Storage.”
-
Choose “Messages” to see how much space text messages take up on your iPhone.
-
Scroll down further to see the amount of space taken up by text message attachments such as photos, videos, and GIFs.
When you navigate on your iPhone to Settings > General > iPhone Storage, you'll be presented with the amount of space taken up by your text messages. Here's a screenshot for reference:
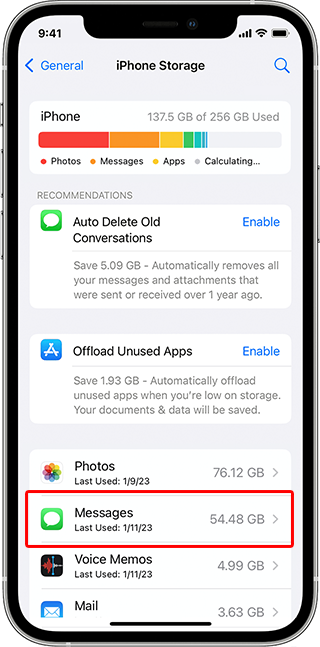
You can then click on "Messages" to be shown the exact breakdown of the specific items contained in your text messages that are taking up the most space. This includes your top conversations, photos, videos, GIFs and other data. Here's a screenshot example of where you will find this section on your iPHone:
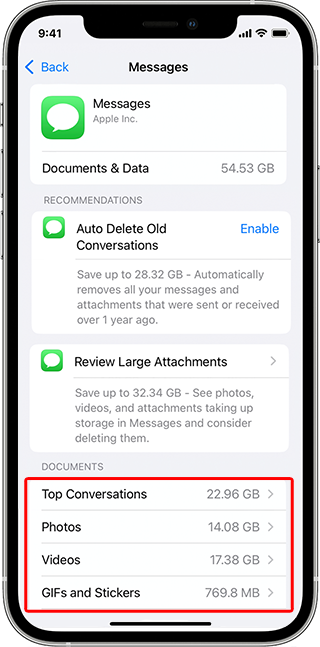
Note: As you can see in the above screenshot, Apple also conveniently gives iPhone and iPad users the ability to turn on "Auto Delete Old Conversations." Enabling this feature will delete any text messages or attachments that are more than a year old.
If this is a feature you might find helpful and want to try, we recommend first taking a thorough look through your older text messages to make sure that there are no important messages or attachments that you need to save before they are deleted.
Now that you know how to check the amount of room your text messages are taking up your iPhone, you can make an informed decision about how best to manage your all your important text message data. This includes deciding whether you need to possibly delete text messages from your iOS device in order to free up space.
How can I offload or copy text messages to my computer if I'm running out of space on my iPhone?
With the amount of text messages and photo/video attachments that most iPhone users send and receive on a daily basis, it's very common to have a need to free up space on one's iPhone by deleting some of the text messages on the device.
One of the easiest and most secure ways to do this is to first save a copy of the messages to your Windows or Mac computer. After exporting and copying the text messages from your iPhone to your computer you can then delete the text messages and attachments off your iPhone and free up space.
To export text messages from your iPhone to your computer, we recommend using Decipher TextMessage. The software runs on any Mac or PC and gives iPhone users the ability to transfer all their important text messages, iMessages, and attachments to their computer. Once copies of the messages are saved and safely stored on the computer, text messages can then be deleted off the iPhone.
Here's a helpful screenshot example of what your iPhone text messages look like when they are copied and read into Decipher TextMessage on your computer:
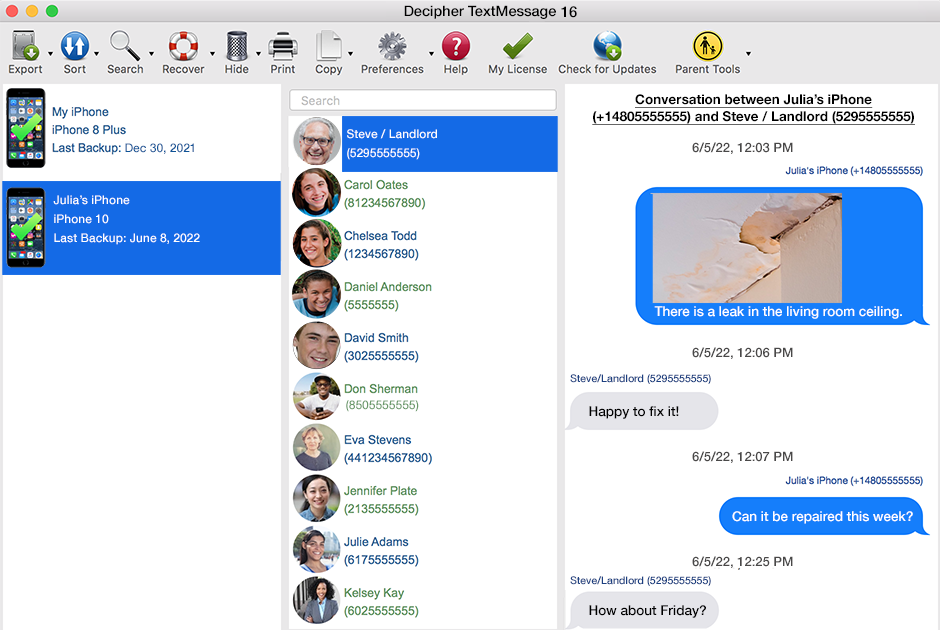
After the messages have been copied to your computer you also have the option to save your texts with any iPhone contact as a PDF document. Here is what an exported PDF of your text messages looks like:
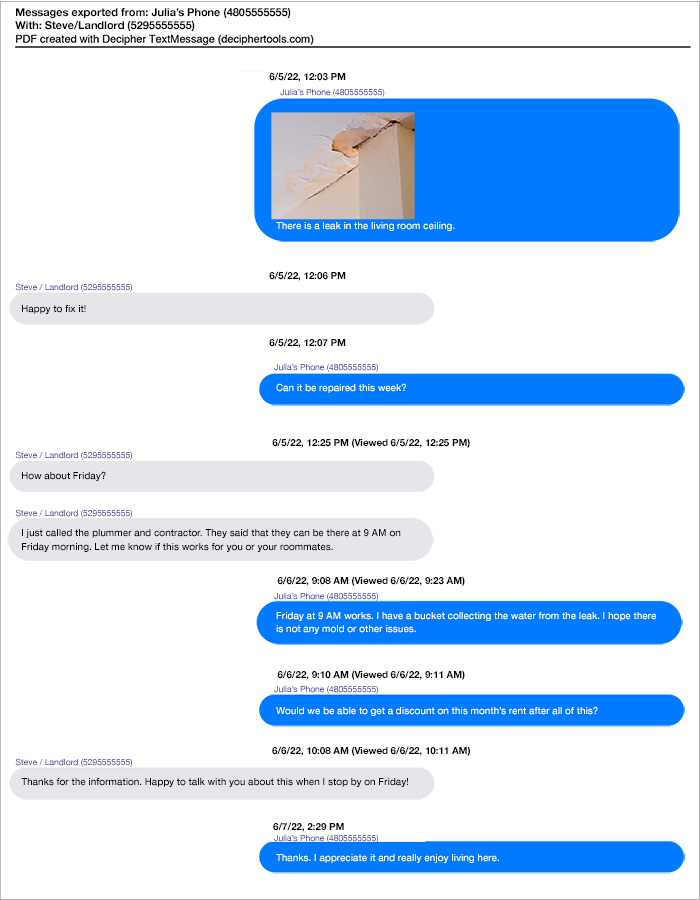
As you can see in the text message PDF exported with Decipher TextMessage, your iPhone text messages are displayed with the contact information and time/date stamp on every single message both sent and received. This is very helpful when archiving important iPhone text message threads for both personal,business, and legal reasons.
Download Decipher Text Message
Managing text message data on your iPhone
Hopefully today's Decipher Tools tutorial about how to check the amount of space your text messages are taking up on your device has been helpful.
Also, should there be a need to delete messages from your iPhone to free up space, you now have the knowledge and instructions about how to copy important text messages to your computer for safekeeping before deleting text messages off your device.
If you have any questions about managing your iPhone text message data or need help offloading or saving your text messages to your computer to free up space on your iPhone or iPad, you can contact us via our Decipher Tools support page and someone from our team in either San Francisco or Phoenix will get back to you. Good luck managing your iOS text message data!









