How to Export and Backup Text Messages / SMS on your Computer - PC or Mac
No ratings yet.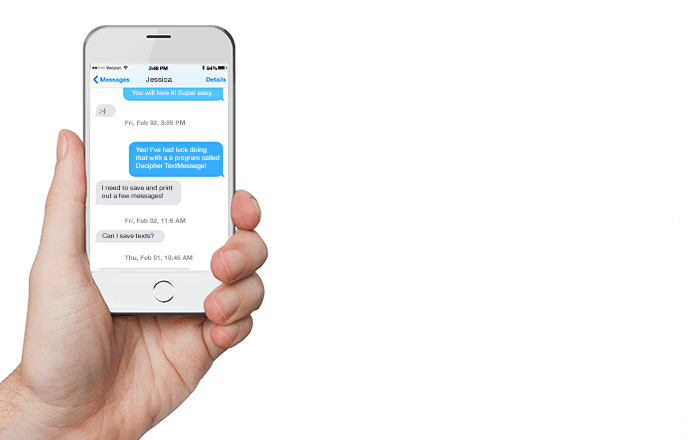
Save iPhone Text Messages for Mac or Windows
Background
Have you ever gone a day without sending a text message? For most mobile phone users the answer is a resounding "no!" In today's busy world, communication via text message has become the norm. 16 million text messages are sent globally every minute of the day! For all mobile users there usually comes a point where you suddenly have the need to be able to access your text messages on your computer and save the SMS communications you've sent and received. Whether you simply want to have a copy of the messages that were sent between family members, or maybe you are trying to save text messages of a loved one who has died, or even if you need text messages transferred and printed out for court, today's tips will help you get your text messages exported in just minutes!
For today's tutorial you'll need the following:
-
Computer (either Mac or Windows)
-
iTunes
-
USB or Lightning cable / cord to connect your iPhone or iPad
-
Decipher TextMessage
Download Decipher Text Message
Specific Steps
Follow these steps to save iPhone text messages to computer (Windows or Mac) and backup your SMS data.
- Back up your iPhone or iPad via iTunes on your PC or Mac. If you have never done this before, you simply plug in your iPhone on your computer and launch iTunes. Select your device and choose "Back Up Now" in the iTunes window.
- Open Decipher TextMessage on your computer.
- You'll immediately see your iPhone or iPad in the left-hand column. Confirm that the most recent backup date of your iPhone is recent and select the phone by clicking on it. All your iPhone contacts will immediately be displayed in the middle column.
- Pick a contact and your SMS messages and iMessages (both sent and received) will be visible. This also includes and photo or video attachments that are part of the text message conversations.
- Select "Export" in the menu and choose the PDF option to save the text messages to your computer. We recommend choosing the desktop so you can find the transferred messages with ease.
Advanced Instructions
Decipher TextMessage not only lets you transfer all your iPhone text messages to PC, however it also keeps a completely separate copy of your iPhone's entire text message history on your computer! Each time you backup your iPhone or iPad with iTunes, the newer iMessages / SMS messages are read into the program. If your iPhone or iPad was ever lost or stolen, you will have a copy of your text message history backed up on your computer. Pretty cool!
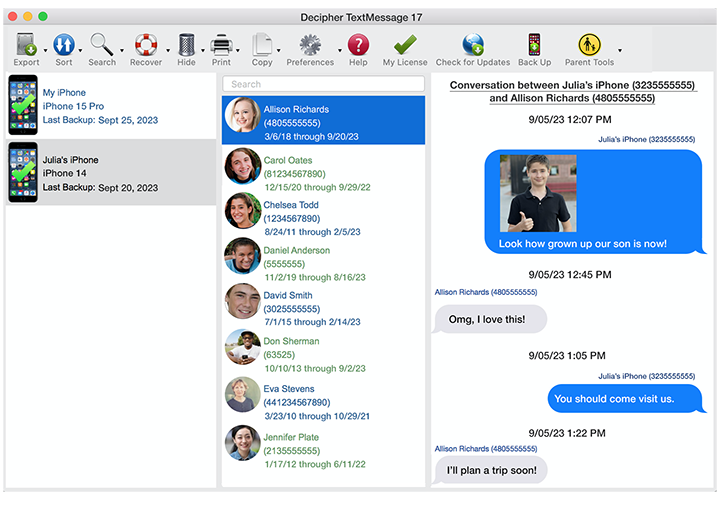
Printing iPhone Text Messages as a PDF File
With Decipher TextMessage, any iPhone users can save their text messages in PDF format with just the click of a button. The are also other exporting options like plain text format and as HTML files, however most iOS users will find that the PDF export option suits their needs the best. Also, PDF files are easy to email to family members, business partners, lawyers, accountants, or any colleague with whom you might need to share SMS history.
Privacy
Anytime you use a third-party program to save and print text messages, the first thing you want to do it to make sure is that all your data being read into the program is private. Decipher TextMessage runs on your local computer and only the you have access to your iPhone text messages and iMessages. All your data is private and nothing is ever stored on servers or in the cloud. This gives all iPhone and iPad users peace of mind that their iOS data is in their control.
Time-stamp, Date, and Contact Displayed on Every Single iPhone Text Message Print Out.
There is a unique feature in the program that enables users to print their iPhone text messages with the contact name and phone number on every single individual message. This feature is not even available on the iPhone itself!
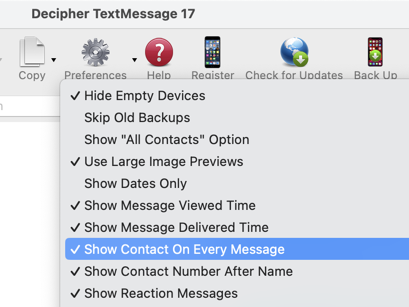
Users find that having the contact name and phone number on each specific text / SMS messages is helpful for recording keeping and also for attorney or trial related evidence and legal purposes. This way you'll always be able to visually identify who sent and received every single text message in the conversation that you've saved.
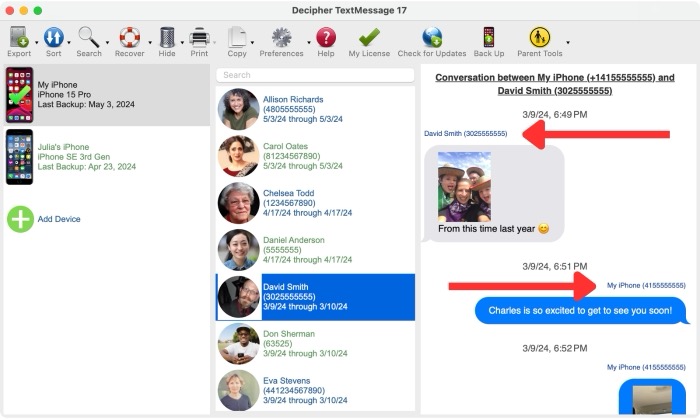
Search your Entire Text Message and SMS history
With a quick and easy search feature in the program, any iPhone user can search the contents of their entire SMS history for keywords, phone numbers, or contacts. This feature is incredibly helpful for narrowing down and accessing specific messages without having to scroll through all the text messages on your iPhone or iPad!
Well, that's it for today's tutorial! If you have any questions, either leave a comment below or get in touch with us via our support page and we'll write you back from either our San Francisco or Phoenix, USA offices!









