How to Send iPhone Text Messages Using Dictation
No ratings yet.Do you sometimes get tired of having to manually type out text messages on your iPhone?
Do you send a lot of text messages while on-the-go during your busy work day?
If this sounds familiar and you haven’t yet tried using Apple's iPhone Dictation feature then you will probably want to give this popular option a test drive!
With dictation enabled on your iPhone, you can instantly compose and send text messages and iMessages to any contact without having to manually type the message on your iPhone keyboard.
How do I enable dictation on iPhone?
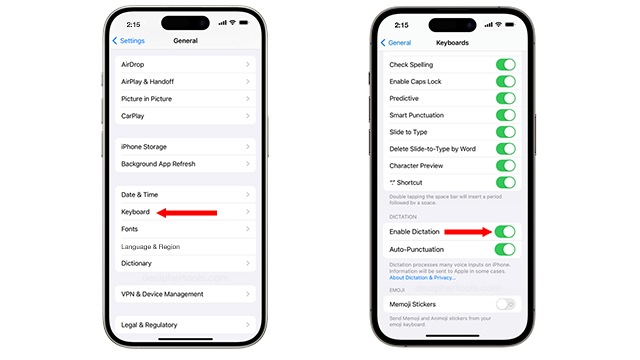
Follow these instructions to turn on dictation on an iPhone:
-
Select Settings on your iPhone.
-
Choose “General” and then choose “Keyboard.”
-
Select the option to "Enable Dictation."
How Do I dictate text messages on my iPhone?
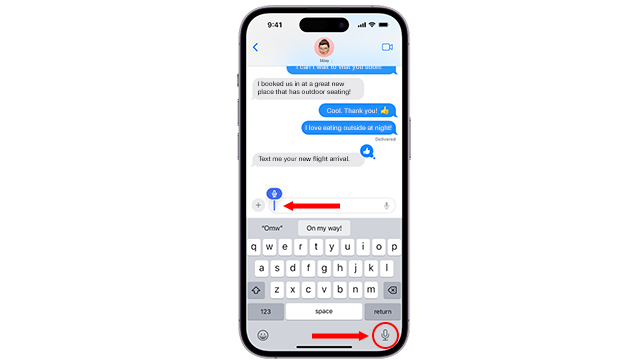
Once dictation is enabled on your device, follow these specific steps to dictate text messages on iPhone:
-
Open the Messages app on your iPhone
-
Place the cursor in the text message field.
-
Tap on the Dictate "microphone" option.

-
Start speaking and you'll see the dictated text begin to appear in the text message field.
-
Select the send icon to send your dictated text message to any contact in your iPhone!
How do I insert punctuation when dictating text messages on my iPhone?
To insert punctuation when dictating an iPhone text message, simply speak the punctuation command and the dictation feature will then insert that punctation into your text message.
Here is a short list of commonly used punctuation dictation commands on iPhone:
-
Period: Inserts a period.
-
New paragraph: Inserts a new paragraph.
-
Line break: Inserts a line break.
-
All caps: Capitalizes the next word.
-
Quote: Inserts a quote mark.
-
End quote: Inserts an end quotation mark.
How do I insert emojis when dictating text messages on my iPhone?
Here is a short list of commonly used emoji dictation commands on iPhone:
-
Smiley emoji: This will insert 😃
-
Winking emoji: This will insert 😉
-
Happy emoji: This will insert 😊
-
Frown emoji: This will insert 😦
-
Angry emoji: This will insert 😠
-
Banana emoji: This will insert 🍌
How do I insert Symbols when dictating text messages on my iPhone?
Here are a a list of commonly used symbol dictation commands on iPhone:
-
At sign: This will insert the @ symbol.
-
Dollar sign: This will insert the $ symbol.
-
Percent sign: This will insert a % symbol.
-
Hashtag or pound sign: This will insert ﹟ symbol.
-
Forward slash: This will insert / symbol.
-
Backward slash: This will insert \ symbol.
Can I save text messages that were dictated on my iPhone?
If you regularly dictate text messages on iPhone and want to ensure you have copies of the text messages saved somewhere besides just on your device, you can easily export the text messages from an iPhone to any Mac or Windows computer. After you copy the iPhone text messages to your computer they can also then be printed out.
Regardless of whether your text messages were dictated or typed manually, the most reliable way to save iPhone text messages is with the popular desktop software program Decipher TextMessage.
When you run Decipher TextMessage on your computer, the program conveniently imports all your text messages from all your iPhone contacts.
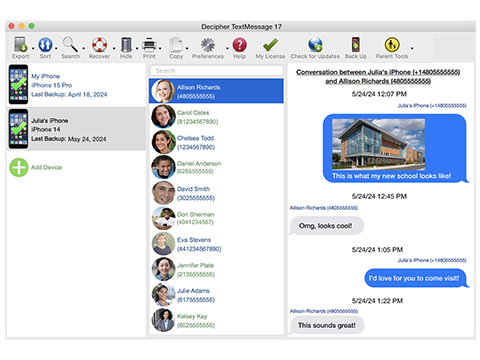
Any iPhone user can then select a contact in the program and choose Export from the menu to save their text messages as a PDF document to a Windows or Mac computer. After transferring the text messages to computer, the text messages and iMessages can be printed out, emailed, or stored on an external hard drive for safekeeping.
Note: Most iPhone users retain and store an exorbitant amount of text message conversations in the Messages app on their iOS device. Saving the iPhone text messages as a PDF file is a smart way to ensure that you will always have copies of the text messages in the event your iPhone ever malfunctions or is lost or stolen.
Key takeaways - Text message dictation on iPhone
If you regularly send a large amount of text messages on your iPhone or iPad, using the dictation feature is a convenient way to craft text messages without having to manually using the iPhone keyboard.
Dictation shortcut commands for punctuation, emojis, and symbols make it easy to format and customize iPhone text messages via voice-activated dictation commands.
If you dictate and send a lot of text messages on your iPhone or iPad, consider saving copies of the text messages on your computer to ensure that you never lose the important text chats with family, friends, or business colleagues. This will also give you the option to print out your iPhone text messages as a PDF.
We hope today's tutorial was helpful! If you have any questions or need help managing your iPhone text message data that you've dictated or typed in the Messages app, just send us an email via our Decipher Tools contact page and we'll be happy to reply.
We're a USA-based software company with offices in both San Francisco and Phoenix.









