How-to Guide and Steps to Print iPhone Text Messages - Windows and Mac
No ratings yet.
If you are reading this Decipher Tools blog post, there is a good chance that you have a sudden need to print out iPhone text messages.
If that’s the case, you are not alone! With over 1 billion current iPhone users in the world and with Apple's iPhone revenue setting records in 2023, there are many iPhone users like yourself around the globe that need to learn how to print text messages.
Today’s step-by-step instructions will walk you through the process of how to print iPhone text messages in just minutes.
Whether you need to print text messages from your iPhone for personal reasons or if your needs are more business or legal related, the process to convert your iPhone text messages to a PDF file is simple and straight-forward.
How many iPhone text messages do you need to print out?
The first question you should ask yourself is "how many iPhone text messages do I need to print?"
If you only need to save and print a few messages from your iPhone or iPad, one simple solution is to take screenshots of your messages. This is a quick and easy option for anyone who falls into this category. Apple has instructions on their official site on how to take screenshots. From there you can print out the screenshots on your computer.
Keep in mind, if you have more than a few messages to print out, taking screenshots is not a great method to use and the process can be both time consuming and labor intensive.
What if I need to print out all my iPhone text messages from a specific contact?
For iPhone users that want to save and print many text messages or a large amount of messages with a specific contact, the best method to use is the popular program Decipher TextMessage.
Decipher TextMessage software runs on Mac or Windows computers and gives any iPhone user the ability to export and print iPhone text messages as a PDF document.
Benefits of using Decipher TextMessage to print iPhone text messages include:
- All your text messages are displayed in chat-bubble format like they are on the iPhone.
- The time stamp and contact details are shown on every single text message.
- All your text message data is private and local on your computer.
- Photo attachments and videos are included in-line with your messages.
What are the best steps to print iPhone text messages?
Follow these specific steps to print iPhone text messages as a PDF:
-
Make a backup of your iPhone on your computer.
-
Open Decipher TextMessage.
-
Select your iPhone.
-
Pick a contact that has iPhone text messages that you want to print as a PDF.
-
Select "Export."
-
Open the PDF and choose "Print" to print out your iPhone text messages as PDF.
Download Decipher Text Message
In order to save iPhone text messages as a PDF, you first need to back up your iPhone on your computer. If you are on a Windows computer, you make a backup via iTunes.
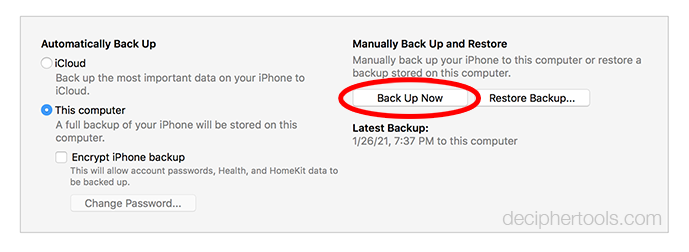
If you are on a Mac you can backup via the Finder.
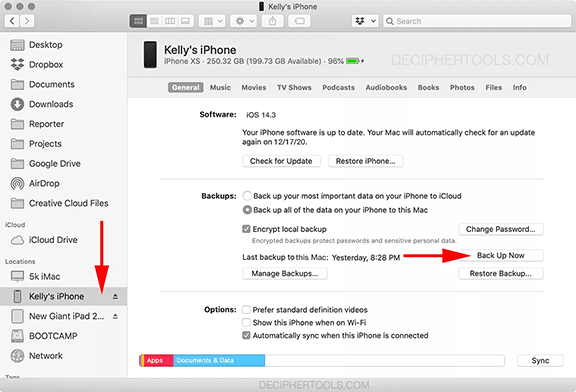
Decipher TextMessage also has a custom "Text Only" backup option in the program which enables any Windows or Mac user to back up just their messages and attachments and not their entire device.
This is very useful if you are concerned that you don't have enough hard drive space on your computer to back up your entire iPhone or iPad.
To make a "Text Only" backup, simply plug your iPhone into your PC or Mac computer and select "Back Up" in the menu of Decipher TextMessage. Here is what the "Text Only" backup option looks like in the menu of the program:

After backing up your iPhone on your computer, when you open Decipher TextMessage you'll see your iPhone present in the left-hand column the program.
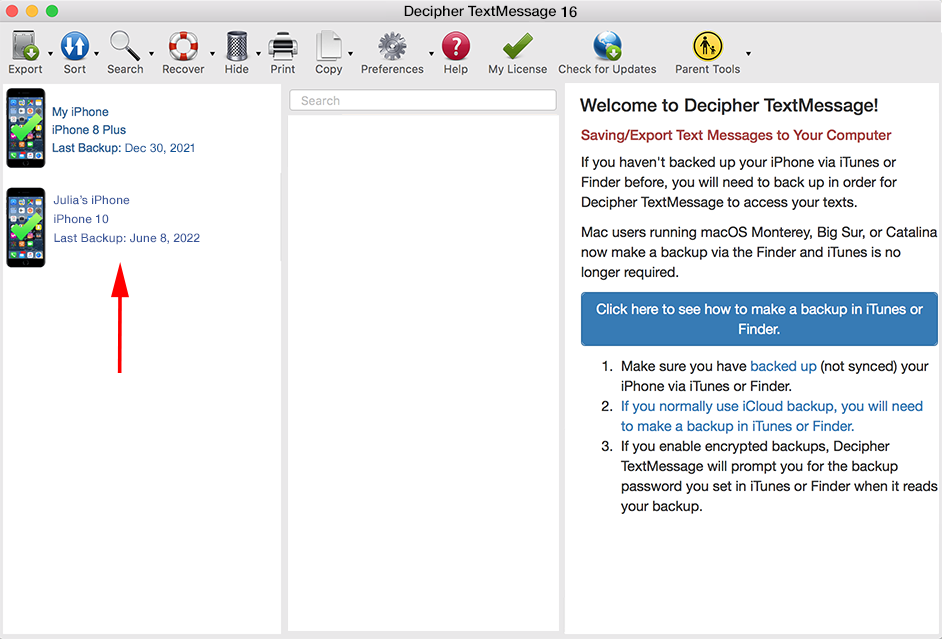
You can now select your device.
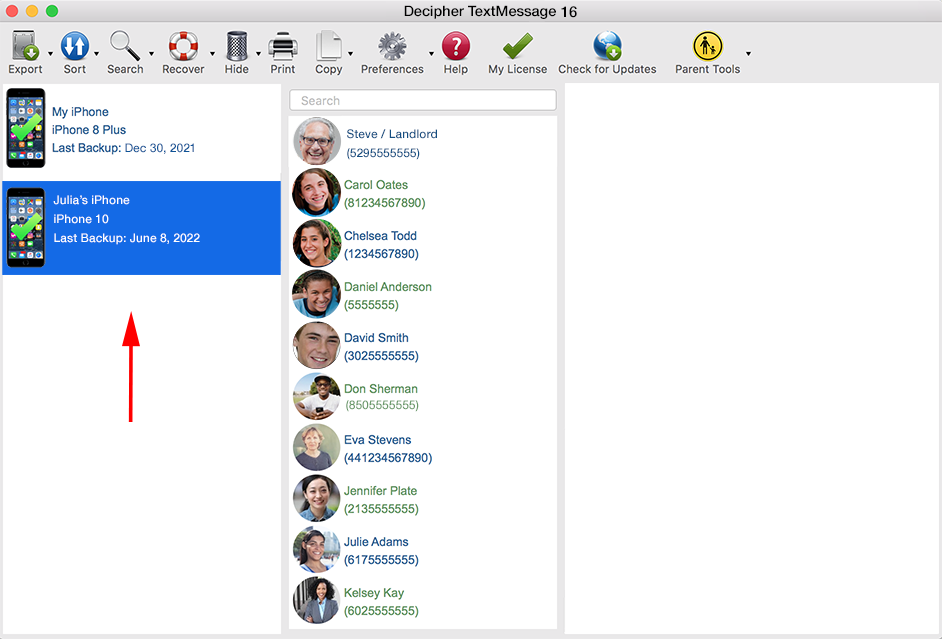
In the middle column of the program, choose any contact that has iPhone text messages that you want to print as a PDF file.
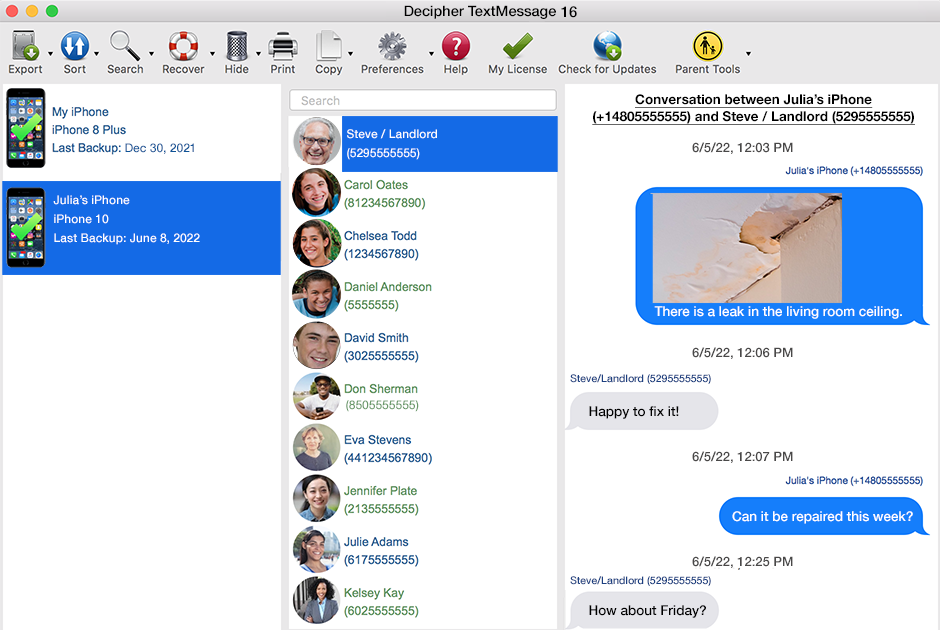
Select "Export" and then choose "Current Conversation PDF." Your iPhone text messages are now saved to your Mac or Windows computer.

Open the saved PDF and choose "Print" to print out your iPhone text messages. Below is an example of what a saved PDF of iPhone text messages looks like.
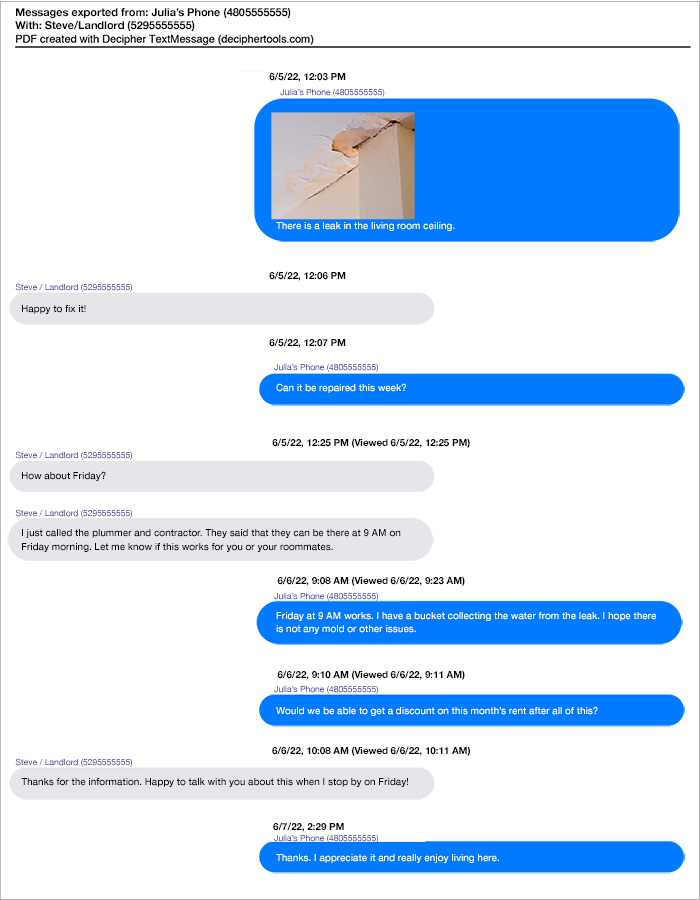
Time stamp and contact details on every single text message
When using Decipher TextMessage to print iPhone text messages, one unique feature is that the program has a preference that will include the time stamp and contact information on every text messages both sent and received.
This option will benefit anyone that is printing out their text messages for court, legal reasons, evidence, or other business needs.
Video guide to print iPhone text messages as PDF
You can follow along with our YouTube video that will walk you through the exact steps to print out your iPhone text messages on your computer. Just click on the video link below!
Additional help with printing iPhone text messages
Hopefully our Decipher Tools tutorial about how to print text messages from your iPhone as a PDF has been useful.
If you have any questions or need assistance printing your texts from your iPhone, you can contact us via our Decipher Tools support page and one of our staff in either San Francisco or Phoenix will reply back to you.
Good luck with printing your iPhone text messages!









