Steps to make an SMS Backup
No ratings yet.How do I make an SMS backup on my Windows or Mac Computer?
"I have over a thousand text messages on my iPhone from friends, family, and business colleagues. Is there a way to make an SMS backup to my computer of all these text messages and photos so that I have a saved copy in case I lose my phone or it gets stolen? I'd be devasted if I ever lost these messages and memories! Regards - Melissa Appi, Seattle, WA
iPhone SMS backup overview
When you backup your iPhone or iPad, your SMS messages and iMessages are all stored in the iOS backup either on your computer or in iCloud. Which iOS backup method is best all depends on your personal mobile workflow needs.
-
iCloud Backup: When you backup to iCloud, all your iOS data is stored on Apple's iCloud servers. Users are allowed 5 GB of free storage. If you go over that allotment then Apple has iCloud upgrade plans and pricing on their site.
-
iTunes Backup: When you backup via iTunes all you data is stored locally on your computer and is private on your personal PC. You need enough space on your hard drive to be able backup your entire iPhone, iPad, or iPod Touch.
For the purposes of backing up of all your SMS messages, we recommend that you make a local iTunes backup on your computer. The quick steps and instructions below will help you navigate how to do this.
Should I just take screenshots to back up my SMS / text messages / iMessages?
Taking screenshots of your SMS messages on your device might a simple and quick solution if you only have a few messages that you want to capture. However, if what you really want to accomplish is to transfer all your SMS text messages and iMessages to your computer with a complete SMS backup, you'll find that the screenshot method is quite time consuming. An additional downside to taking screenshots is that you then have all your SMS messages in image format. Attempting to chronologically organize a group of photos containing various text messages can take a lot of time and effort. If you do indeed want to attempt taking screenshots of your text messages, Apple has instructions on their website on how to take a screenshot on your iPhone, iPad, or iPod Touch.
Items required to make an SMS backup
- iPhone, iPad, or iPod Touch
- Lightning or USB cable
- Windows or Mac computer
- iTunes
- Decipher TextMessage
Download Decipher Text Message
What are the steps to make an SMS backup to my computer?
Step 1: Connect your iPhone or iPad to your computer.
Using your USB or lightning cable that comes with your device, plug in your iPhone to your Mac or Windows PC.
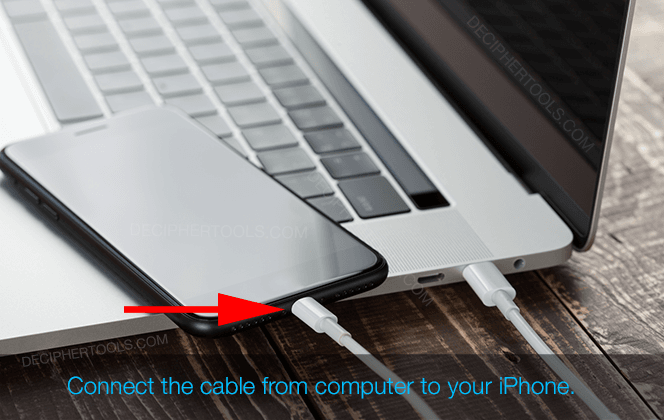
Step 2: Launch iTunes on your computer.
Open iTunes and if your phone is plugged in you will now see the your device in the iTunes window like in the example image below. Note: If you don't have iTunes on your computer you can install it directly from Apple's website.
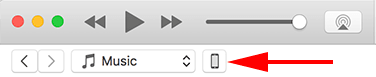
Step 3: Select your device and choose Back Up Now.
When you select your device in iTunes you'll then see the following screen with various backup options. Choose the "Back Up Now" option and that will begin the process of making a local (non-iCloud) backup on your computer.
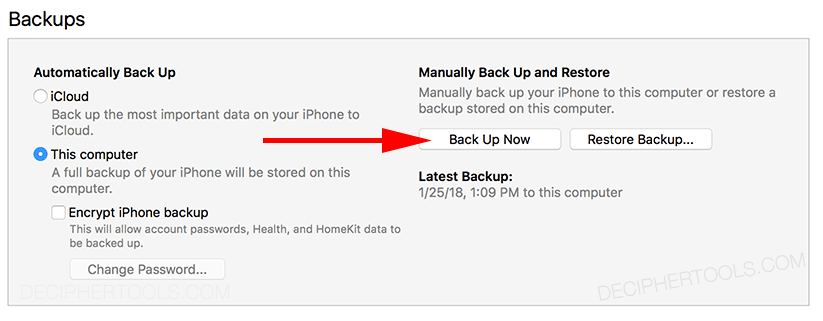
Step 4. Open Decipher TextMessage.
The program will read in your text messages from your iTunes backup and let you make a complete SMS backup of all your SMS messages and photo / video attachments. If you don't have the program already installed you can access it here for both Windows or Mac.
Download Decipher Text Message
Step 5. Select a device and choose a contact.
Upon opening the program you'll see your iPhone in the left-hand column of the software. Click on any device and then select a contact whose message you want to back up and save. You'll immediately see all the SMS messages from this contact in the far right column. Scroll through and make sure that the specific messages you want in your SMS backup are visible.
Pro Tip: You should notice that the contact name and phone number are visible next every single individual text message! This is often a requirement if you are exporting your SMS backup for legal purposes or for court related documentation. Lawyers also often like to have contact on every single SMS message for trial if text messages are being printed out for evidence. This feature is unique to Decipher TextMessage and is turned on by default. If you do not need the contact displaying on every text message, you can turn that feature off in the preferences menu panel of the program.
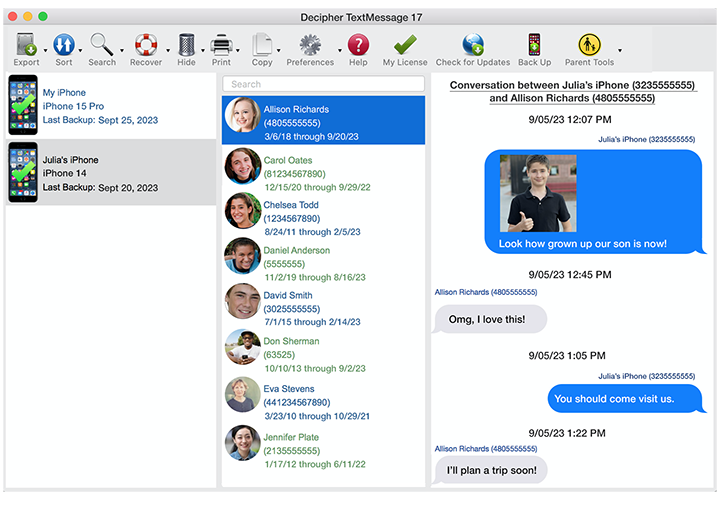
Step 6. Click "Export" to save your SMS backup.
Select the Export option from the menu and you'll notice that there are several choices. Export options include saving the SMS messages as a PDF or you can also export the messages as an HTML file which will contain a separate folder of all your image attachments contained in the SMS chat. Regardless of which export option you choose, for ease of use we recommend saving the exported text messages to your desktop.
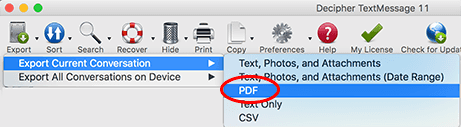
Pro Tip: If you want export your text messages but only for certain dates or a narrowed down series of days, select the export option with "date range."
Additional help or guidance
Hopefully today's instructions on how to export your SMS backup from your iPhone to your computer has been helpful. If you are an Android user and would like recommendations on the best method to make an SMS backup from your Samsung Galaxy, Google Pixel phone, or another device, feel free to reach out to us via email and we will be more than happy to reply if you have any questions or need assistance. We are located in the USA in San Francisco, California and Phoenix, Arizona! We encourage you to check out our Decipher Tools website and our customer testimonial page.









