Guide to Printing iPhone Text Messages
No ratings yet.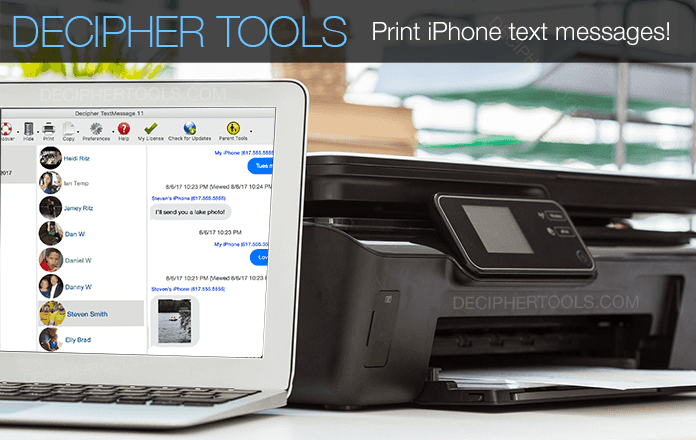
How do I print text messages from my iPhone?
"I have lots of text messages from business colleagues that I need printed out for both personal and legal purposes. How do I print iPhone text messages while not disrupting any of the existing messages on my device? Please help me get these iPhone text messages printed out! - Colin Kilbey, London, UK
iPhone Printing Text Message overview
With an estimated 22 billion text messages sent daily worldwide in 2017, mobile users worldwide often have a need to print out their SMS conversations and text messages. Our instructions below focus on Apple's iPhone / iPad and how print out text messages. The print outs of SMS messages and iMessages will display with the chat bubble design just like they are on the phone and the text message print outs will also include the contact on every single text message for documentation purposes.
Quick steps to print out text messages on iPhone or iPad
- Back up your phone.
- Open Decipher TextMessage.
- Select a contact.
- Choose Export as PDF.
- Open the PDF and choose Print.
Download Decipher Text Message
Detailed steps to print iPhone text messages
-
Make a backup with iTunes of your iPhone or iPad
Plug your iPhone into your computer and launch iTunes. Should you need to install iTunes you can access it directly from Apple's website. Connect your phone to your computer with your USB or lightning cable. Select your device in iTunes and choose the "Back Up Now" option. Once your phone begins to backup you can monitor the progress of the backup in the menu bar of iTunes.
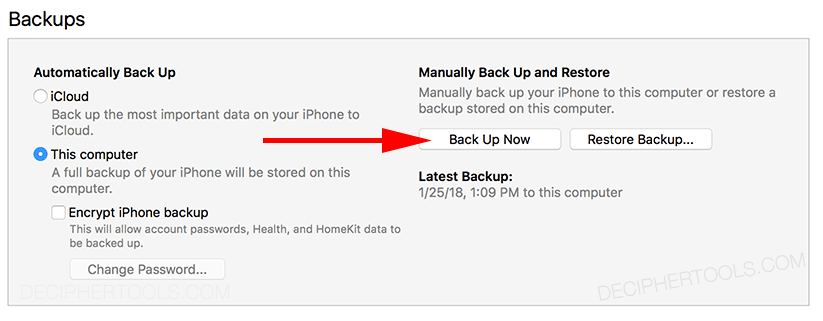
-
Open Decipher TextMessage and select a backup
Run Decipher TextMessage on your PC or Mac and launch the program. You will see your iPhone or iPad in the left side of the window like in the example below. Choose a contact and all your text messages with that individual will be displayed.
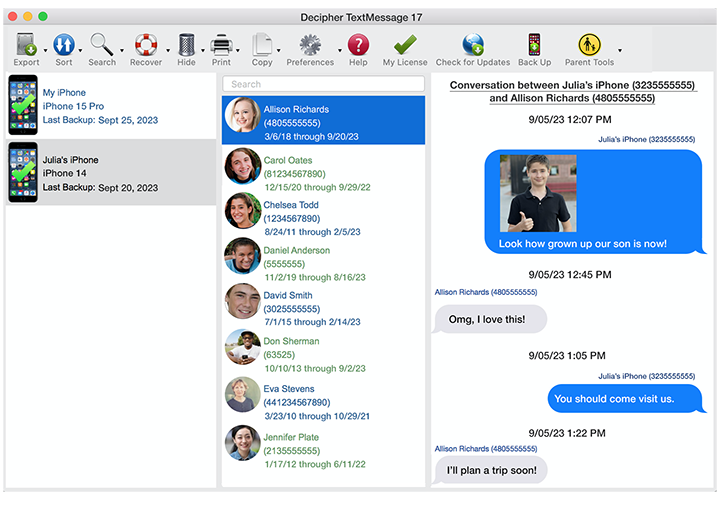
-
Select "Export" and PDF
Select a contact, choose Export Current Conversation, and PDF . You will be prompted where on your computer to save the PDF document containing your iPhone text messages. We recommend you save the file to your desktop on your computer for easy access.
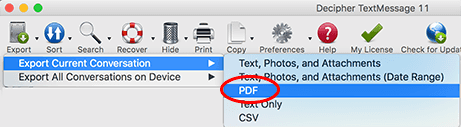
-
Open the PDF of your text messages and choose Print
When you open the PDF of text messages it will display all your iPhone text messages and photo attachments! The PDF will also have the contact on every single text message for reference or verification purposes in case you are using the text message print outs for evidence in court. To print the text messages, select Command + P on Mac or Control + P on Windows.
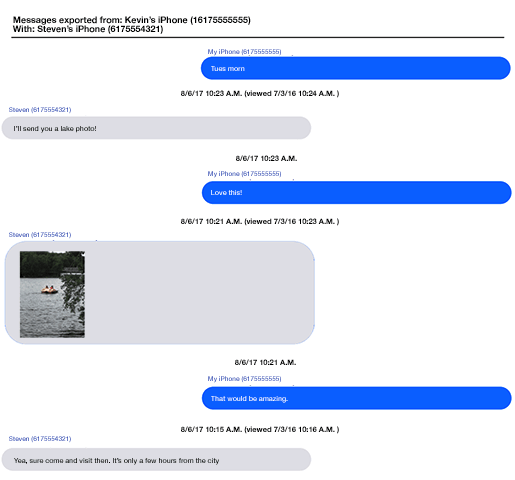
Tutorial Tip: Set a calendar reminder once a month as a way to get in the habit of printing text messages. If you print out your iPhone text messages every 30 days you ensure that you have a hard copy record of the messages should you ever lose your iPhone or iPad or the device breaks. Also, keep in mind that Decipher TextMessage will maintain its own separate history of your iPhone text messages on your personal computer where you data is private and secure. As a result, you always print any text messages that have been previously stored in the program!
Print iPhone text messages - Summary
If you've followed the instructions in today's blog then by now you've successfully printed your iPhone text messages. Hooray! If you want to share your own experiences with printing text messages, we encourage you to leave a comment below. Also, if you have an questions or need help to print your text messages just contact us via our support page and we'll write you back from either our San Francisco or Phoenix offices here in the U.S.A.









