How to Put iPhone Text Messages on PC
No ratings yet.
This article provides a few ways to get your iPhone Text Messages on PC, so you have them saved for searching, printing, or just a good backup copy. We'll provide simple methods in case you just need to get a few text messages on your PC, as well as solutions for transferring your entire iPhone's text message history to PC in case you need it all.
We're going to cover four ways to put iPhone text messages on PC:
- Take iPhone Screenshots.
- Make an iPhone backup.
- Copy and paste from the iPhone Messages app and email to yourself.
- Copy the iPhone text messages on your PC using Decipher TextMessage.
Method 1: Take iPhone Screenshots.
If you just need a few text messages on your PC, you can take screenshots of the texts on your iPhone and then import the screenshots to your PC.
Pros of the iPhone Screenshot method:
- Free and uses built-in iOS functionality.
Cons of the iPhone Screenshot method:
- Tedious if you need more than 4-5 text messages.
- Screenshots are just images so the text won't be searchable.
- iPhone screenshots don't show the contact and time on every message.
To use iPhone screenshots to transfer iPhone text messages to your PC:
- Open the iPhone Messages app, and scroll to show the messages you want on your PC.
- Take a screenshot photo of your iPhone showing the text messages. Repeat this as needed to get screenshots of all of the iPhone text messages you want on your PC.
- Plug your iPhone in to your PC using the USB/lightning cable.
- Use the Windows photo import tool to copy the iPhone text message screenshots to your PC.
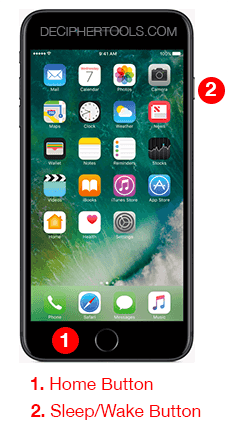
Method 2: Make an iPhone backup in iTunes.
Pros of the iTunes Backup method:
- Free and uses built-in iOS functionality.
- If your goal is to have a backup of your iPhone text messages on your PC to put back onto your iPhone later, this is the preferred method.
Cons of the iTunes Backup method:
- Doesn't let you view, verify, or use the backup of your text messages. This is just a method for backing up.
- iTunes makes incremental backups, overwriting your previous backup. So if you make a new backup of your iPhone, you may accidentally replace an older backup by accident.
To use an iPhone backup to back up iPhone text messages on PC:
- Plug your iPhone in to your PC using your USB cable.
- Open iTunes, and from the
Filemenu, selectDevices>Back Up.
We also have an entire guide about how to make an iPhone backup should you need more help making an iPhone backup.
Method 3: Copy/Paste from the iPhone Messages app to email, and email to yourself on your PC.
If the iPhone text message transcript you want on your PC is just for yourself, and doesn't need official formatting, you can copy and paste the messages from the iOS Messages app to an email to yourself on your PC.
Pros of the copy/paste to email method:
- Free and uses built-in iPhone features.
- End result of iPhone text messages on PC is searchable text.
Cons of the copy/paste to email method:
- Tedious if you need more than a few messages.
- Messages don't have contact name/number or dates/times on them.
To copy and paste iPhone text messages into email to send to your PC:
- Open the iPhone Messages app, and go to the iPhone text messages you want on your PC.
- Tap and hold on the first text message until buttons and reactions appear like in the screenshot below. Tap the
Copybutton. - Go to the iPhone home screen, and then open Mail. Compose an email to yourself.
- Tap and hold in the email text. Tap
Paste. - Double tap the home button and go back to Messages, and repeat to copy the next message.
- Double tap the home button and go back to Mail, and repeat to paste the next message.
- Repeat the process for all of the iPhone text messages you want on PC.
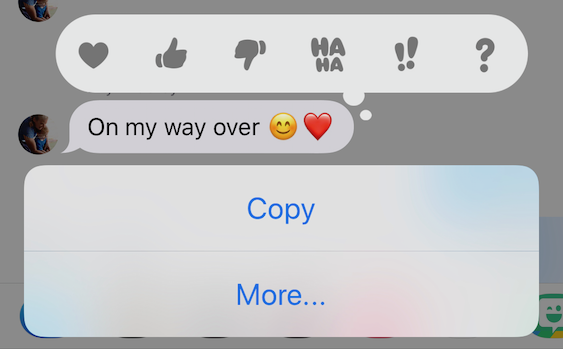
Method 4: Copy the iPhone text messages on your PC using Decipher TextMessage.
If you have more than 4-6 iPhone text messages that you need on your PC, we recommend Decipher TextMessage to work with your entire iPhone text message history on your PC.
Pros of the Decipher TextMessage method:
- iPhone text message conversations include the date and time for each message.
- Phone number/contact information is listed clearly on each message.
- Automates the saving of iPhone text messages to your PC without having to pick out individual messages.
- Allows for easy exporting of iPhone text messages on PC for printing or to create a PDF document.
- Also uses the iTunes backup method, so you have a backup to restore should anything happen to your iPhone.
Cons of the Decipher TextMessage method:
- The software is not free. At the time of this writing it is $29.99 USD.
To save iPhone text messages to your PC using Decipher TextMessage:
- Plug your iPhone in to your PC using your USB cable.
- Open iTunes, and from the
Filemenu, selectDevices>Back Up. - Open Decipher TextMessage.
- Click on your iPhone on the left side of the window.
Now you have your iPhone text message history on your PC for safe keeping, printing, or whatever your needs are.









