How to Save and Print RCS Messages - iPhone
No ratings yet.Apple's current iOS18 includes support for RCS (Rich Communication Services) messaging.
If you are an iPhone user and you need to print RCS text messages or any other type of messages such as SMS, MMS, or iMessages, today's instructions will help you accomplish that task in just a few minutes.
What are RCS messages?
RCS is a messaging protocol for both Android and Apple iPhone users. RCS messaging enables users to send and receive high-quality media like photos, videos, and other elements.
RCS is considered an improvement upon SMS and MMS with more options for images, videos, and better security protocols.
For iPhone users, RCS messages appear in green chat bubbles on your iOS device.
In order for any iPhone user to send messages with RCS, you need to be running iOS 18 on your iPhone and also must have a text message plan from your carrier that supports RCS on iPhone.
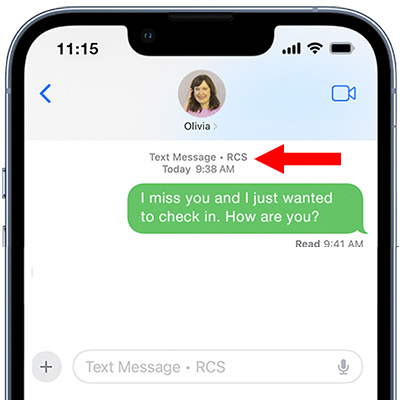
How do I turn on RCS messaging on my iPhone?
Here is how to turn on RCS messaging on iPhone:
- Select Settings.
- Choose Apps and select the Messages option.
- Scroll down and under the "Text Messaging" option select RCS Messaging.
- Here you can turn on RCS Messages.
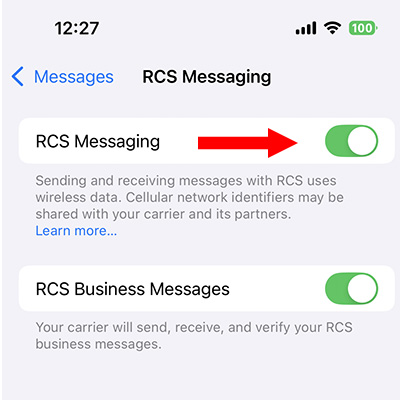
What is the difference between RCS, SMS, and iMessages?
-
RCS Messages - RCS are text messages that also include high resolution photos and videos. RCS messages are displayed as green text bubbles on your device.
-
SMS/MMS Messages - SMS/MMS are text messages that include photos and videos. SMS/MMS messages are displayed as green text bubbles on your device.
-
iMessage - iMessages are messages that are sent between Apple devices over Wi-Fi or cellular networks. iMessages always appear as blue text bubbles.
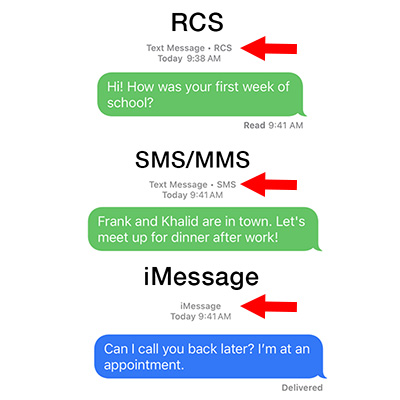
How do I print RCS text messages from iPhone?
In order to print RCS messages, SMS, or iMessages, we recommend the widely used and secure third-party program Decipher TextMessage.
Decipher TextMessage is an app that runs on any Windows or Mac computer and gives iPhone users the ability to print RCS, SMS, or iMessages in a variety of formats including PDF, CSV, HTML, and TXT.
Decipher TextMessage software is secure and private and the user is in complete control of their message data on their computer.
Follow these specific steps to print RCS messages from iPhone:
-
Plug your iPhone into your PC or Mac.
-
Run Decipher TextMessage and choose "Back Up."
-
Select a contact that has RCS messages or any text messages you want to print.
-
Select Export / PDF.
-
The exported PDF will contain all your text messages including any RCS messages with that contact.
-
Select "Print" to print out the RCS text messages on your computer.
Download Decipher Text Message
Here is an example of how iPhone messages (RCS, SMS, and iMessages) appear when imported into Decipher TextMessage:
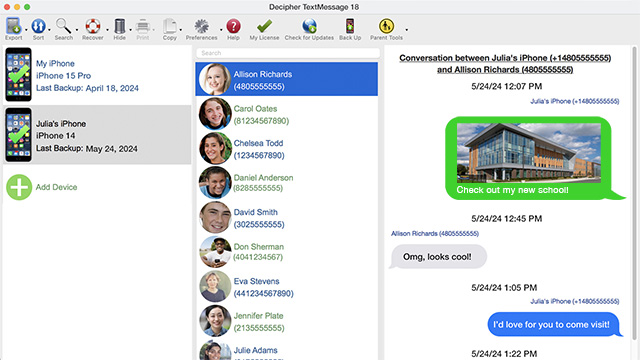
Below is a PDF example exported with Decipher TextMessage that shows what a print out looks like with RCS, SMS, and iMessages:

Encryption and RCS messages
As Tech Crunch recently reported, iPhone and Android users will soon be able to send encrypted RCS messages to each other. This comes about after the GSMA (Global System for Mobile Communications Association) has decided to update RCS to include end-to-end encryption. This is a welcomed upcoming feature for all mobile phone users and carriers that provide RCS messaging capability.
Conclusion - Printing RCS text messages
We hope that today's instructions on how to export and print text messages from iPhone have been helpful.
Whether you send and receive RCS, SMS, or iMessages, exporting and printing the messages is a great way to store your important messages on your computer so that you have a copy of the messages backed up.
If you have specific questions or need assistance in printing text messages from iPhone, simply send us an email via our Decipher Tools support page and one of our staff from either our San Francisco or Phoenix offices will be happy to reply and help.









