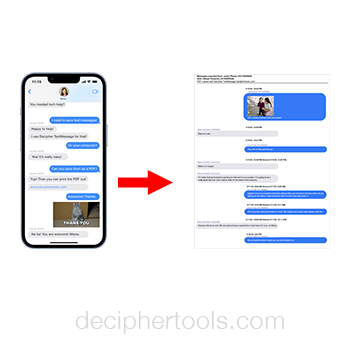Learn Three Ways to Print Text Messages - iPhone
Rated (5.0 of 5.0) by 1 reviewers.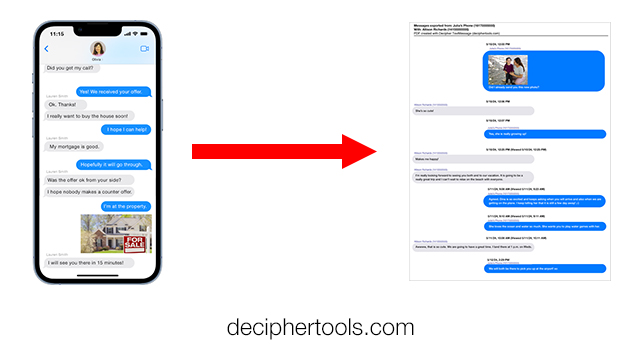
If you have a need to print text messages from an iPhone, today’s instructions will walk you through how to accomplish that task.
In 2024 there are over 1.46 billion active iPhone users worldwide!
With this many iPhone users around the globe, it's a common occurrence for people to regularly have a need to print out copies of their text messages.
Printing iPhone text messages can be done via several different methods.
Today we're going to outline a few of these methods so that you can decide which printing option works best for your personal needs.
Note: To get started, two key things to take into consideration are how many text messages you need to print and also whether you want metadata included and displayed in the printed document.
What are the different ways to to print iPhone text messages?
1. Screenshots - Printing iPhone text messages
Taking a screenshot of iPhone text messages is a quick and easy way to capture the texts that are on your iPhone.
The screenshot method is useful if you only have a small amount of text messages to capture. If you have a large amount of text messages to print then the screenshot method can be cumbersome and time-consuming.
Follow these steps to print iPhone text messages with screenshots
-
Select the Messages app on your iPhone and pick a contact.
-
Press and release the "side button" and the "volume up" button at the same time. The screenshot has now been saved to your iPhone camera roll.
-
Choose any additional text messages and repeat the screenshot process for all the texts that you want to print out.
-
Select the screenshot of each text message in your camera roll and tap "Print" to print the messages directly from your iPhone.
-
You can also email the screenshot of your text messages from the camera roll to yourself. This is done by selecting the up arrow button and then tap "Mail." You can then open the email on your computer to print out the screenshots of your text messages on your Mac or PC.
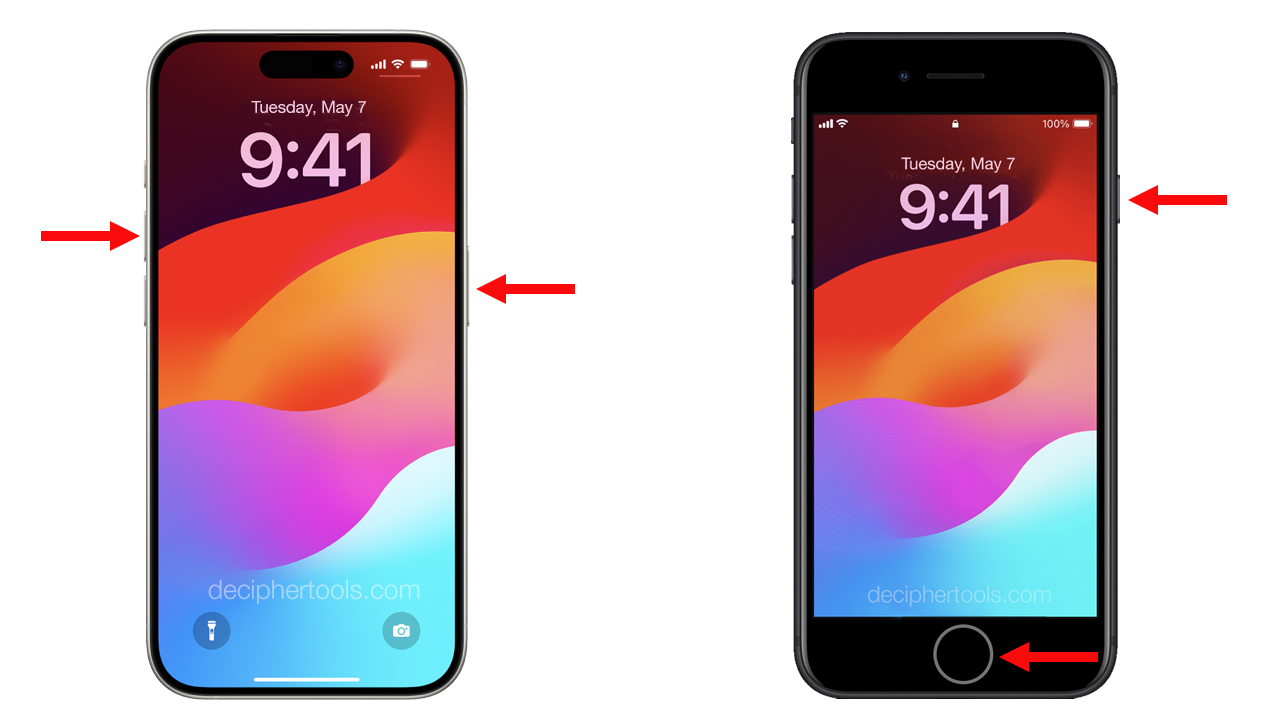
Source: Apple also has instructions on how to take a screenshot on their official website.
2. Third-party software - Print text messages from iPhone
Using a third-party software program on your computer gives you the ability to copy iPhone text messages so you can print out the text messages as a PDF or in other formats.
Third-party software conveniently eliminates the need to take screenshots and enables anyone to easily save text messages from iPhone on a computer so they can print out their text conversations.
We recommend the widely used and trusted third-party software program Decipher TextMessage. Decipher TextMessage runs on any Mac or Windows computer. The program will import text messages from any iPhone and let you print the messages in multiple formats such as PDF, CSV, HTML, and as a TXT file. The print outs of your messages also include any photo attachments in-line with the message conversations.
One of the important features that Decipher TextMessage offers is the ability to print text messages with metadata such as the time stamp, date, and contact information on every single text message. This ensures the print outs of the texts are correctly labeled and accurate which is paramount when printing texts for court, evidence, legal disputes, or for general business needs and record keeping.
Follow these steps to print iPhone text messages:
-
Connect an iPhone to your computer.
-
Choose “Back Up” in the menu of Decipher TextMessage.
-
When the backup completes, restart the program.
-
Pick a contact that has iPhone text messages you want to print.
-
Choose "Export" to save the iPhone text messages to computer.
-
Open the saved PDF and select "Print" to print your iPhone text messages.
Here's an example of iPhone text messages imported and displayed in Decipher TextMessage:
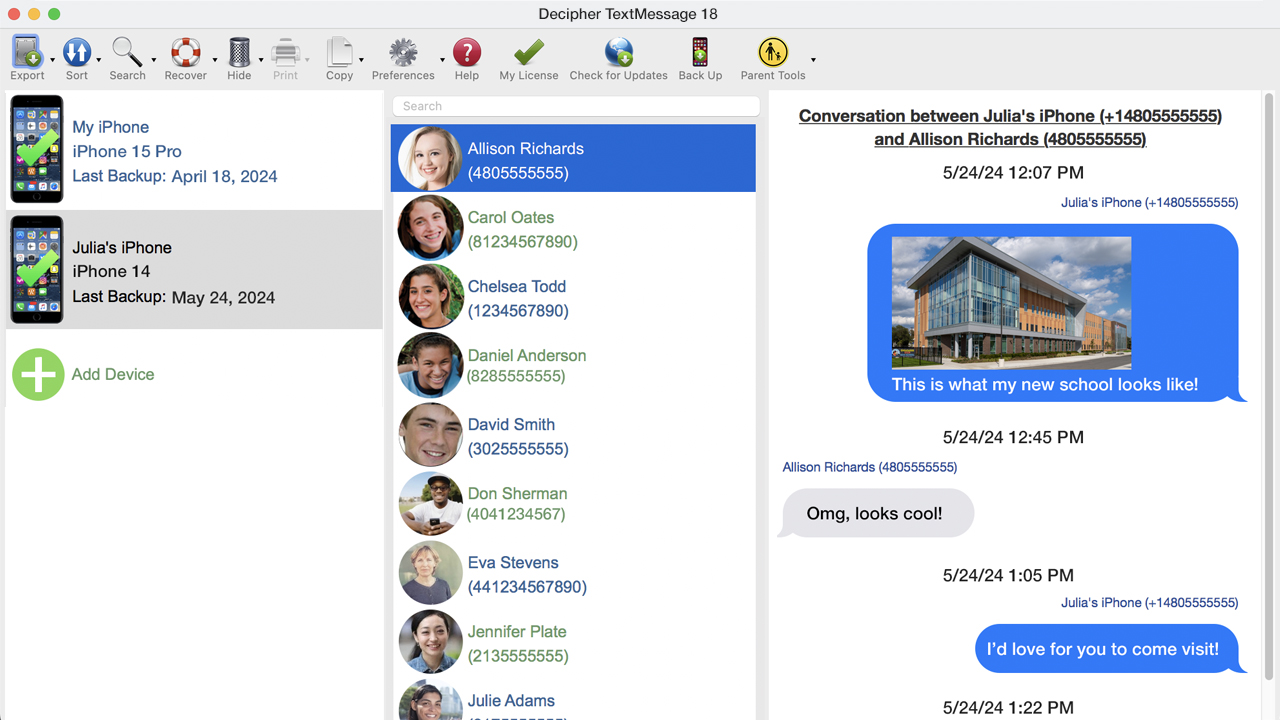
Below is an example of iPhone text messages exported and formatted for printing as a PDF file. Note that the print out of the text messages has important metadata such as the time stamp and contact information referenced on every text message sent and received.
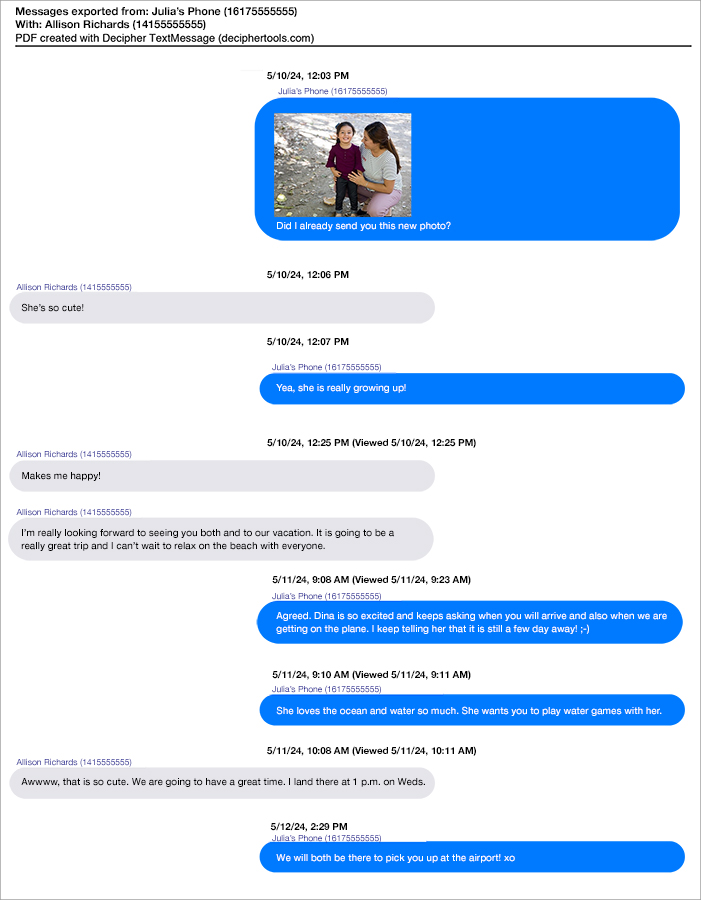
Takeaway: Using Decipher TextMessage is a convenient, reliable, and trustworthy method to print iPhone text messages. The software enables anyone to produce and print accurate copies of iPhone text messages on their computer.
If you want to try Decipher TextMessage to see if the software is right your printing text messages needs, you can download the program on your computer from the Decipher Tools product download page.
Source: User testimonials and reviews of Decipher TextMessage for printing text messages from iPhone.
3. macOS Messages app (Mac users only) - Print text messages
This method is for Mac users that have messages in the macOS Messages app on their computer. Many Mac users regularly use the macOS Messages app to send and receive text messages and iMessages.
With Decipher TextMessage, the software will enable any Mac user to import all the messages from the macOS Messages app into the program so that they can then save and print the text messages and iMessages on their computer.
Follow these instructions to print text messages from the macOS messages app:
-
Launch Decipher TextMessage on your computer.
-
Choose "Preferences."
-
Select "Import macOS Messages Data" and restart the program.
-
Select your macOS Messages account and pick a contact.
-
Click "Export" to copy the text messages to your computer.
-
Double-click on the PDF and choose "Print" to print your text messages.
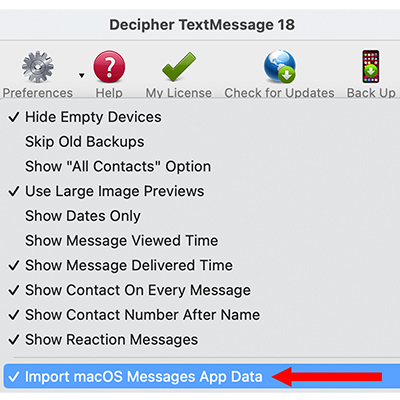
Key takeaways - Printing iPhone text messages
Before you export and print your iPhone text messages, it's smart to consider how many messages you need to save and whether you need metadata such as the time stamp and contact information on your print outs.
Screenshots can be an easy and quick way to capture a few text messages, however if you have many text message conversations to export and organize, using a trusted third-party software program will often better suit your needs.
If you have any questions or need assistance printing iPhone text messages using any of these methods we've outlined today, you can contact us via our Decipher Tools support page and our USA-based team in San Francisco or Phoenix will be happy to reply and help