Different Methods to Print iPhone Text Messages
No ratings yet.
Today’s instructions will show you different methods to save and print iPhone text messages.
There are two popular ways to save and print text messages from iPhone.
The first method is to take screenshots of the iPhone text messages.
The second method is to use a third-party software program on your computer that enables you to save the text messages to your PC or Mac and print out the texts in PDF format.
Both options are simple and quick ways to export and print iPhone text messages.
Depending on the amount of iPhone text messages you need to print and whether you want specific meta-data like the time stamp and contact info displayed on the print outs, it's important to consider which method works best for your immediate needs and goals.
Method 1. - Screenshots
One of the easiest ways to save and print text messages from your iPhone is by taking screenshots on your device.
A screenshot is when you capture a photo of whatever is currently on your iPhone screen.
The photo or "screenshot" is then saved to the Photos app in your iPhone camera roll and from there you can text or email the screenshot to anyone. You can also AirDrop the screenshot of your text messages to your computer to print out the photo that contains the text messages.
How to take a screenshot on iPhone:
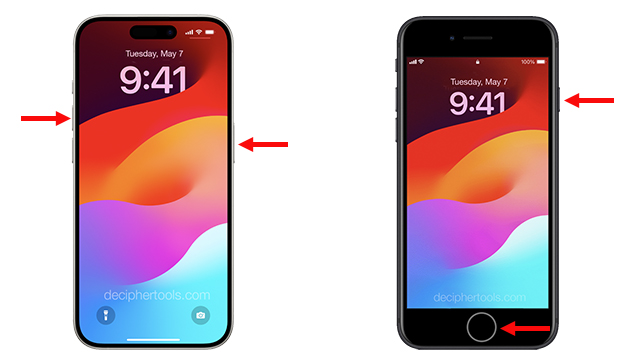
iPhones with Face ID - Screenshots
-
Simultaneously press and then release the "side button" and also the "volume up" button.
-
You will then see a thumbnail of screenshot appear in the lower-left corner of your iOS device screen.
-
You can then tap thumbnail to view the screenshot.
iPhones with has Touch ID - Screenshots
-
Press and then release the "side button" and the "home button" at the same time.
-
You will then see a thumbnail of screenshot appear in the lower-left corner of your iOS device screen.
-
You can then tap thumbnail to view the screenshot.
Pro Tip: All screenshots taken on your iPhone or iPad are automatically saved to the Photos app on your device. If you want to view or forward the screenshots simply open Photos, select Albums, and choose "Screenshots" under the Media Types option.
If you only have a few iPhone text messages to save and print, then taking screenshots of the messages is a simple way to accomplish that task.
If you have more than a few iPhone text messages to save and print and you want to ensure that the text messages are documented with the time stamp and contact info on every message, then taking screenshots will not be very user-friendly for those situations and you will want to use a third-party software program for printing your iPhone text messages.
Method 2. - Software to print text messages from iPhone
Another great way to print iPhone text messages is with a software program that captures the text messages for you. To do this, we recommend using the trusted and popular program Decipher TextMessage.
Decipher TextMessage runs on any Mac or Windows computer and give iPhone users the ability to save and print iPhone text messages in different formats including as a PDF file.
The software will import all your contacts and then display text messages and attachments so you can export and print them out.
The program also includes the time-stamp and contact info on every single text message both sent and received.
Download Decipher Text Message
Follow these specific steps to print iPhone text messages:
- Plug the iPhone into your computer.
- Open Decipher TextMessage.
- Select "Back Up."
- Pick any contact that has iPhone text messages you want to print out.
- Choose "Export as PDF."
- Open the PDF and select "Print" to print iPhone text messages.
Here's what your text messages look like after being imported into Decipher TextMessage:
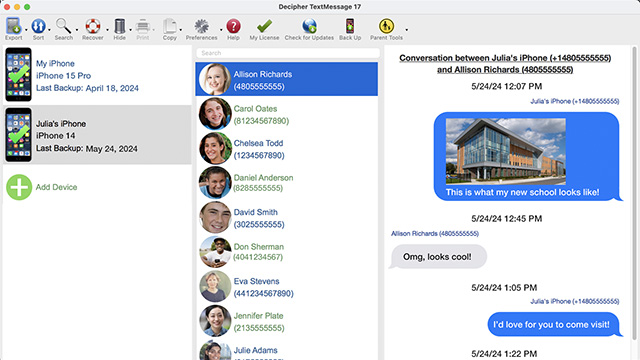
You can save your iPhone text messages as a PDF by choosing "Export" and selecting "Export Current Conversation PDF."
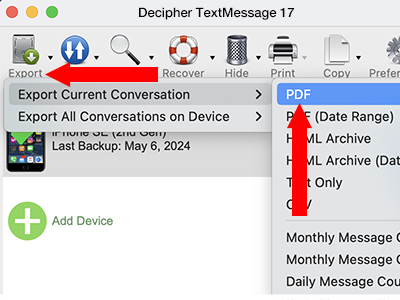
After saving your iPhone texts as a PDF you can print out the messages. Note that the PDF of your iPhone text messages contains the contact name and time-stamp on every single text message.
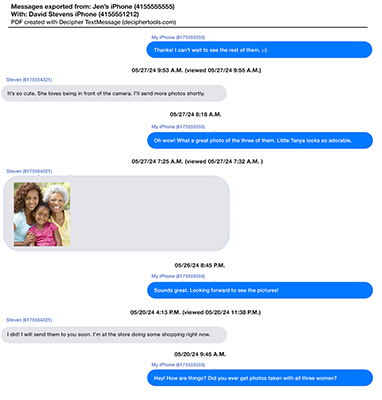
Printing iPhone Text Messages - Video Guide
This helpful tutorial video will walk you through each step so that you can print iPhone text messages as a PDF on your Windows PC or Mac computer.
Advantages of using the third-party software program Decipher TextMessage to print iPhone text messages
-
Helpful if you have more than a few text messages to print - If you have more than several iPhone few text messages you want to print, using Decipher TextMessage is a big advantage over screenshots. The software makes saving and printing texts a simple and easy process rather than having to manually take many screenshots of all your important text conversations and then trying to format the screenshots together.
-
Metadata and Time/Date Stamp - The metadata that Decipher TextMessage displays on printouts of iPhone text messages includes the time-stamp and date on every text message sent and received. This is crucial for documentation purposes and evidence especially if you are printing the iPhone text messages for court, legal cases, your lawyer, or for record keeping. The program also displays the contact name and phone number on every text message. Both of these features are unique to Decipher TextMessage and they help ensure that the text messages you are printing have accurate and reliable metadata on the print outs.
-
Photo and Video Attachments - Decipher TextMessage software enables any iPhone user to save a separate folder containing all the photo and video attachments that are part of their text message and iMessage conversations. This is helpful if you need stand-alone copies of any of the attachments that are part of your iPhone text message chats.
-
iTunes not required - Decipher TextMessage has a custom Back Up option in the program that enables users to back up only text messages and not the entire iPhone. iTunes is not required to save text messages.
What are the different formats for exporting and printing iPhone text messages?
When you use Decipher TextMessage to print iPhone text messages, there are several formats to choose from when exporting the text messages. These are:
-
PDF - iPhone text messages are saved as a PDF. The user can print out the texts in PDF format or email and share the PDF with anyone. Photo attachments are also embedded in the PDF.
-
HTML - Text messages are exported from iPhone in an HTML file that the user can open locally and privately in their web browser. The HTML Archive export option also includes a stand-alone folder containing any photo or video attachments that are part of the text message chats.
-
CSV - iPhone Text messages are saved as a CSV file and can be open in Excel, Pages, or any software that allows the importing of a"comma-separated values" text files.
-
Plain Text - Text messages are exported from iPhone in plain text format and can be printed out.
Can I print a specific date range of iPhone text messages?
Yes! If you don't need to print all the messages with a contact, you can narrow down the dates and times of the text messages that you want to print.
Simply select the PDF (Date Range) option to choose the specific days and times of the text messages that you want to export from your iPhone.
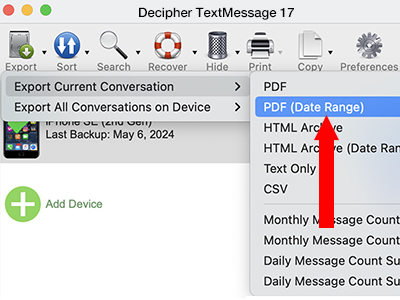
When printing iPhone text messages is my data private?
Yes! When you print iPhone text messages using Decipher TextMessage, all your data is private and local on your computer. The user controls everything and none of your text message data is ever stored on servers or in the cloud.
Final Thoughts - Printing text messages from iPhone
Printing out text messages from iPhone doesn't have to be a daunting task!
Between using screenshots or a third-party app, it's really easy to get your iPhone text messages and iMessages printed out and documented on your computer.
If you need any additional help or have questions, you can email us via our contact page and we'll be happy to reply back. We're a USA-based company with offices in San Francisco and Phoenix.
Good luck with printing your iPhone text messages!









