How To Back Up iPhone Text Messages Before Updating to iOS 12
No ratings yet.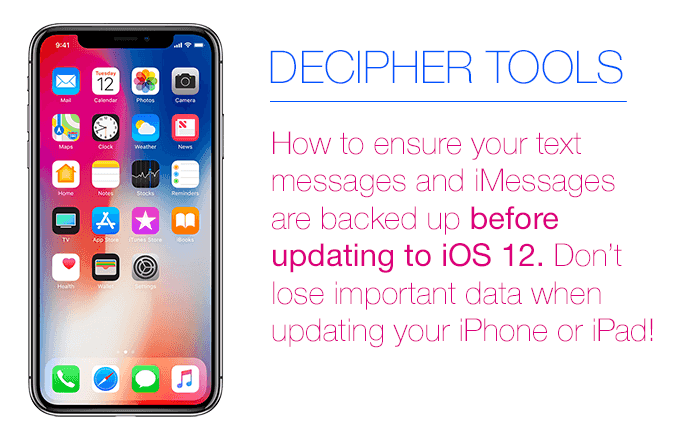
Introduction
At the recent WWDC conference, Apple announced that iOS 12 will be released sometime in the Fall of 2018. Whether you are planning to install iOS 12 on your iPhone or iPad later this year or even if you are getting a head start and might be considering testing the pre-release beta version, it’s never too early to take steps to make sure your important data such as text messages and iMessages are backed up before you update your iPhone.
Will any of my text messages or iMessages be deleted when I update to iOS 12?
Most iPhone users will successfully update their iPhone or iPad with iOS 12 without any data loss. However, sometimes updating one’s device to the newest iOS can cause problems with existing data on the phone or in the backup. This is why we encourage you to always back up your iPhone prior to installing any updates on your device. The thought of losing one’s personal iMessages and text conversations due to an update glitch immediately causes panic, despair, and frustration! However, with a little smart planning and forward-thinking, you can avoid aggravation on the off-chance you experience problems after installing iOS 12!
How do I backup my iPhone before updating to iOS 12?
iPhone users have two choices when it comes to backing up their device. Either make a local iTunes backup on one's computer or make an iCloud backup.
iTunes Backups - What to expect
-
iPhone data is backed up on your personal computer. For many iPhone users, this gives them peace of mind since they are in charge of their own data on their Mac or Windows machine. If you enable encrypted iPhone backups in iTunes, your passwords and health data will be backed up as well.
-
With an iTunes backup, you can always backup or restore a device from a backup without a Wi-Fi or internet connection.
-
One requirement of making an iTunes backup is that you must have adequate hard drive space on your computer to store the backup. How much space in needed to make an iTunes backup, you ask? This depends on how much data is on your iPhone or iPad!
iCloud Backups - What to expect
-
Apple’s iCloud servers host your data which means that you don't have to worry about having enough space on your computer to store the data.
-
Apple offers all iPhone users 5GB of free iCloud storage. If your backup takes up more space (which is very likely for most iPhone users in 2018!) then you can pay to upgrade to one of the iCloud monthly storage plans that best suit your needs.
Pro Tip: Here at Decipher Tools headquarters, we recommend making a local iTunes backup on your computer. Even if you also backup via iCloud, we like the peace of mind that comes with knowing that the contents of our personal iPhone or iPad are safely backed up on our own laptop or desktop computer.
Takeaway: Whichever backup method works best for your needs, just make sure you complete making a backup of your iOS device before you update to iOS 12.
How to save text messages to computer before upgrading to iOS 12
An additional precautionary step to ensure your text messages and iMessages are safely backed up prior to updating to iOS 12 is to transfer your text messages from your iPhone to your Mac or Windows PC. Exporting your text messages enables you to have a completely separate copy of all your text messages (including photo and video attachments) saved on your computer in the event that anything were to ever happen to your backup or your device during the iOS 12 upgrade.
Decipher TextMessage will let you save all your iPhone text messages to your Mac or PC. You simply back up your iPhone via iTunes, run the software on your computer (not directly on your iPhone) and then you can transfer the text messages to your computer for safekeeping so that you have a secondary copy of your important SMS history.
Download Decipher Text Message
Specific steps to save text messages from iPhone to computer before updating to iOS 12
Answer: Read and follow these steps to copy or transfer text messages to a Mac or Windows computer.
- Make a backup of your iPhone – With your phone plugged into your computer, open iTunes on your Windows or Mac. Click on your device icon in the iTunes window and choose the "Back Up Now" option. After successfully completing an iTunes backup, you will notice that iTunes displays the latest backup date as today.
- Run Decipher TextMessage - Upon launch, you'll notice that your iPhone or iPad will be displayed in the left-hand column of the program. Should your iOS device not appear, simply make another iTunes backup. Sometimes a backup won't always complete on the first try or it might just sync which is not the same as backing up!
- Choose a contact - After selecting your iPhone you can immediately pick any contact from your device. Notice that with the contact chosen, all the messages (and photo / video attachments) with that specific person are displayed in the program.
- Select export and choose PDF - After selecting the export as PDF option, you'll now be prompted where on your PC to save your text messages as a PDF document. Select a destination folder (we usually pick the desktop for ease of use) and you have now saved your iPhone text messages to computer and have a secondary copy of your important texts backed up! Feels good, right? With that completed, you can now begin the iOS 12 update process knowing that should anything go wrong that you have a safety copy of your iPhone text messages stored and archived.
- Added bonus is the ability to print iPhone text messages - Once your messages are exported, keep in mind that should you ever need to print them out, you can simply open the exported PDF of your texts and print them with ease. For many users who are updating to iOS 12, you may not need this feature at the current time, however it's a great option that might come in handy down the road.
Pro Tip: Before updating to iOS 12 you can open your saved text messages on your computer and double-check that all you data is present. Here is an example PDF of how your iPhone text messages are saved and displayed:
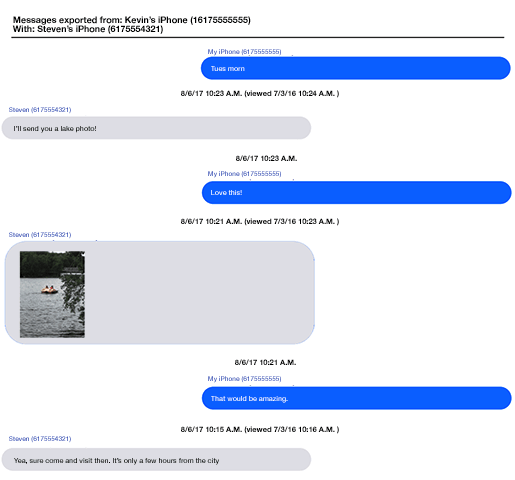
In the program itself, Decipher TextMessage presents your iPhone in the left-hand column, iPhone contacts in the middle column, and all your text messages with a specific contact in the far-right column. Navigation is straight-forward and simple so that the user does not get bogged down prior to the larger goal of updating their iPhone or iPad to iOS 12.
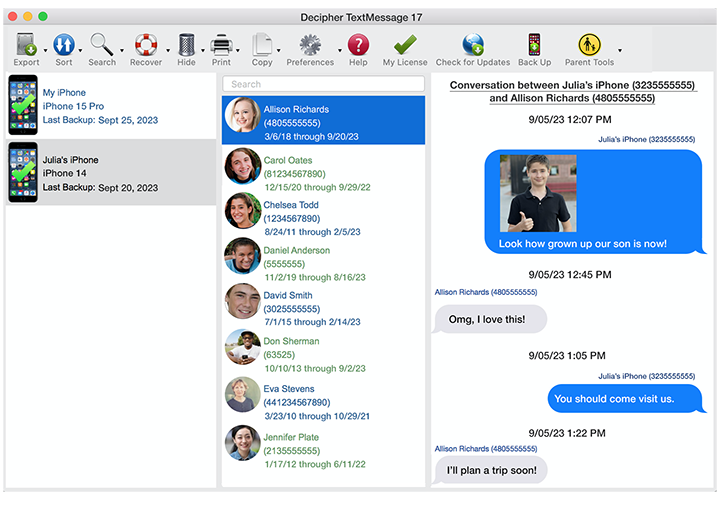
Make it a priority to back up your iPhone and save text messages to computer before updating to iOS 12
Spend a few minutes of your day being proactive and make sure your iPhone data and text messages are backed up before you update your device to iOS 12. These small steps will save you a very large headache should you encounter any issues when updating to iOS 12.
If you have questions or concerns about updating or making sure your iPhone text messages are backed up and saved properly, simply drop us a note via our support page and we'll be happy to respond. We hope today's blog has been helpful!









