How to Recover Deleted Text Message Attachments
Rated (3.6 of 5.0) by 5 reviewers.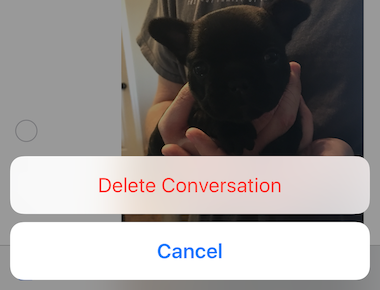
When you delete a text message or iMessage on an iPhone, the iPhone Messages app deletes the message text itself from a database and then deletes the attachment files. Occasionally, there are cases where the message gets deleted, but the cleanup work to delete the attachment doesn't finish, leaving you recoverable deleted text message attachments.
(There used to be A LOT of deleted attachments lurking in the Messages app. Before a bug was fixed in an iOS 7 update, many deleted Messages attachments weren't fully deleted. As of iOS 10, recoverable message attachments are a lot more rare, but not impossible.)
Also, if your iPhone Messages app has been buggy and text messages are disappearing without you deleting them, there's a good chance the image/photo and video attachments will be recoverable.
How to Recover iPhone Deleted Text Message Attachments
Decipher Backup Browser will show you all of the text message attachments (deleted and not deleted) available in an iPhone backup. You can use this to look at older backups (made before the message was deleted) to find the attachment, as well as to try to recover the deleted attachments from a fresh iPhone backup made now.
Here are the steps to search for deleted text message attachments on an iPhone:
- Download Decipher Backup Browser from our website, install, and run it.
- Select a recent iPhone backup (if one exists), and select “Text Message Attachments”. Scroll through the preview thumbnails to see if the attachment is in the backup.
- If there's not a recent backup, close Decipher Backup Browser and make a new backup in iTunes.
- Run Decipher Backup Browser again, and select “Text Message Attachments” to see if your deleted attachment appears.
- If you still haven't found the picture or video, you may also find the “All Photos/Videos in Backup” helpful, to search the entire backup for a different copy of the deleted text attachment.
Deleted Text Message Attachments Eating iPhone Disk Space
This can also be a handy thing to do if you think your iPhone Messages app is eating too much of your iPhone drive space. If you've deleted a lot of text messages, but when you look in Settings > General > Storage and iCloud Usage > Manage Storage (under Storage) and see Messages near the top of the list of apps taking up drive space, then you may have very old text message attachments lurking on your iPhone taking up precious space.
- Open Decipher Backup Browser and select your recent iPhone backup.
- Select "Text Message Attachments".
- Examine the photos and videos here and see if there are attachments that you don't expect to be there, and are no longer “reachable” through the Messages app. (For example, you deleted the message already.)
You may find it helpful to scroll towards the end of the “Text Message Attachments” section if you don't see the extra attachments immediately, since it's likely the lurking attachments are older photos/files.









