How to Back Up and Save iPhone Text Messages to Computer • Mac or Windows
No ratings yet.
There often comes a time in most iPhone users lives when they suddenly have a need to save important text messages with family, friends, or a business partner. The question is how best to export the text messages from iPhone to computer to ensure that the SMS messages are safely backed up and copied.
Here are some guidelines to transfer iPhone text messages to your Mac or Windows computer so that you have a secondary copy of all your text messages and photo attachments.
To save text messages from iPhone to computer you first need to make a backup
Steps to back up your iPhone via iTunes
- Install iTunes on your computer.
- Connect the iPhone to your PC with a USB or Lightning Cable.
- Select your device in iTunes.
- Choose "Back Up Now."
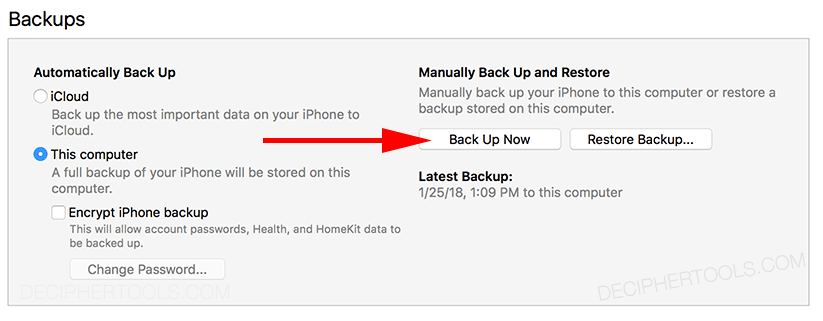
Decipher TextMessage
After making an iPhone backup, you next want to make sure you have Decipher TextMessage installed on your Windows or Mac computer. The software gives you the ability to save text messages from your iPhone to any Mac or PC. You can then print out text messages in PDF format. Decipher TextMessage runs on your computer and never directly on the iPhone itself!
In the user-friendly program window you'll see your iPhone, every contact on the device, and all the text messages and photo attachments with all those individuals.
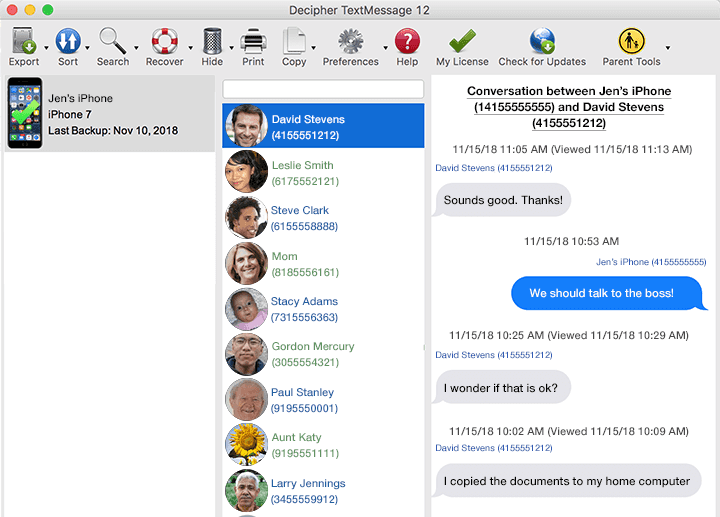
Privacy: When you transfer text messages to your computer with Decipher TextMessage, all your data is local and private on your Windows or Mac computer. Only you have access to your text messages and nothing is ever stored on servers or in the cloud.
Download Decipher Text Message
Steps to save text messages from iPhone to computer
- Install and open Decipher TextMessage.
- Click on an iPhone.
- Pick a contact to display text messages.
- Select "Export" to save the messages to any PC or Mac computer.
Exporting Text Messages as a PDF file on PC or Mac
Decipher TextMessage keeps a history of your saved iPhone text messages on your computer that is completely separate from any data on your iPhone itself. If you have newer text messages on your iPhone that you want to back up, the next time you run the program, the SMS messages and iMessages will immediately be read-in and appended to your existing text message history that is already stored in the program.
For saving iPhone text messages, most iPhone users choose the Export via PDF option to quickly copy their text messages to computer. You will see this choice in the export menu options like is this screenshot:
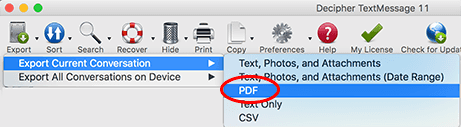
After exporting the messages, double-click on the saved PDF of your text messages and the messages will open up and display in chat-bubble iPhone format just like on your device!
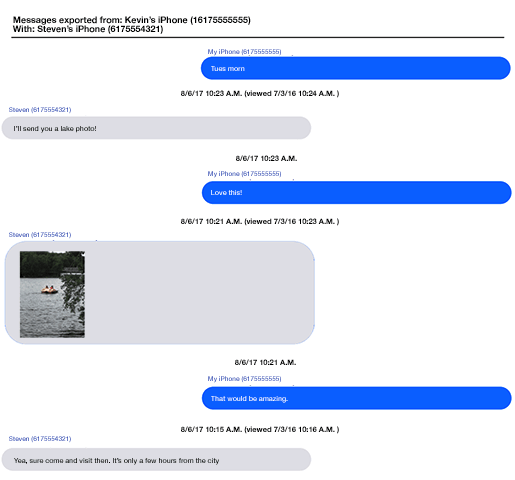
If you need to go a step further and print any iPhone text messages that you saved, simply choose the print option in whichever PDF viewer you are current running on your computer.
How to Search Text Messages
You can also search all your iPhone text messages by selecting the Search All Conversations option in the program menu.
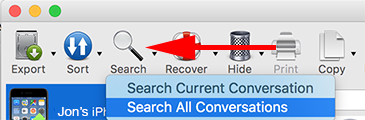
This gives you the ability to quickly search for keywords, names, phone numbers, or any specific term that might be contained in any of the text messages on your iPhone or iPad!









