Six things you might not know about iTunes backups!
No ratings yet.
For the average iPhone user, backing up one’s iPhone or iPad is something that most of us don’t do nearly as often as we should! Furthermore, when we do back up, many of us also have no idea how backups work or where our data gets stored. Well, you are not alone if you feel this way! iOS Backups can be a bit mysterious and today's tips will hopefully help make some of the options and features of backing up your iPhone or iPad via iTunes a bit more palatable and easier to understand.
There are two ways to back up an iPhone or iPad: Either via iTunes on your computer or via iCloud which stores your data in the cloud on Apple’s servers. It’s all personal preference as to which backup solution works best for your needs. Today's quick tips focus specifically on iTunes backups that reside on your computer.
1. Where are iTunes backup stored on my computer?
iTunes backups reside in different locations on Mac and Windows. Also, for Windows users, the exact location can differ depending on the specific version of Windows you are running. Here's how to quickly find where your iTunes backup is located.
2. Is backing up different than syncing?
Yes! There is indeed a difference between backing up and syncing your iPhone. This actually also applies to iCloud and not just iTunes, however we want to address this issue regardless since it’s one of the most common misunderstandings by iPhone users worldwide. If you want to gain a better understanding of backing up versus syncing, our thorough post on the subject will give you a great overview.
3. What is "encryption" in iTunes?
Apple offers the option to “encrypt” any iTunes or iCloud backup. Encryption lets you password protect your backup so that only someone who knows the password can access your iTunes backup data. Encryption in iTunes is off by default and if you want to encrypt your iTunes backup you would need to selectively turn on the encryption option from within the iTunes menu as shown here in this screenshot:
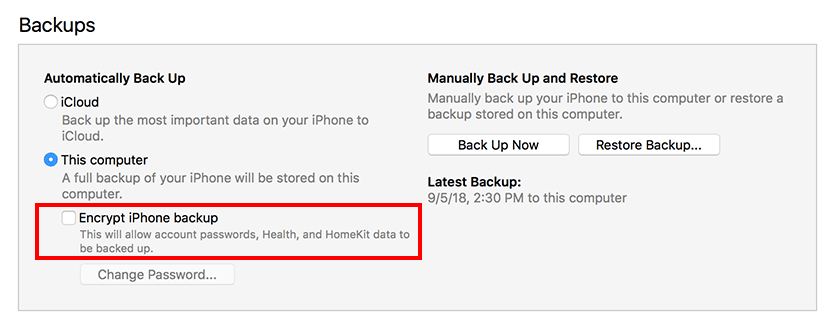
Note: If you lose or forget your encryption password, Apple’s official policy is that there is no way to recover your data if the password is missing. We have some tips for lost iPhone backup passwords should it be of help if you find yourself in this situation.
4. It’s possible to save data from my iTunes backup to my computer?
It is indeed possible to save data from an iTunes backup to your PC or Mac computer, however you would need a third-party program to do so. Most iPhone users who seek the ability to access or save data directly from their iTunes backup usually want to save text messages or photos. In some instances people want to access other data, however SMS messages and camera roll pictures seem to be the most common necessities. If you find yourself if this situation, there are two great programs that can help:
• Decipher TextMessage - The program lets you save iPhone text messages to computer. You can also print and PDF your text messages and iMessages! The free trial will let you save and print a few text messages from each of your iPhone contacts so you can see if the program is right for your needs.
• Decipher Backup Browser - The software lets you browse the contents of your iTunes backup on your computer. You can access and save iPhone photos, contacts, notes, Safari history, voice memos, call history and logs and more. The free trial will let you see all the photos in your backup and if you want to save the pictures to your computer, you can upgrade.
5. What is an incremental backup?
When you back up a device via iTunes for the very first time, a complete backup is made. After that, each time you back up iTunes performs an “incremental backup.” This takes any new data on the iPhone and appends and modifies the existing data that is already in the backup. Incremental backups usually take a much shorter amount of time to complete compared to the initial backup. Should for some reason you want to make complete fresh backup every time, you can archive your existing backup and force iTunes to initiate a new full backup of the device.
6. What do I do if iTunes won't recognize my iPhone?
If you plug your iPhone into your computer and you cannot get your iPhone to show up in iTunes, there are several things to try.
-
Update to the latest version of iTunes - This will often solve the issue of an iPhone or iPad not showing up in iTunes. After you ensure you are running the most recent iTunes version you will then hopefully see your device in iTunes and be able to complete your iTunes backup on your computer.
-
Change cables - This might sound like a no brainer, however many times the USB or lightning cable that connects your iPhone to your computer can become defective. Often swapping out the cable will help.
-
Change USB ports - Sometimes USB ports can have issues so make sure you try an alternative port on your computer to see if that fixes the problem.
-
Unlock your device - Double-check that on the home screen you have "unlocked" your iPhone or iPad.
-
Trust your computer - Once you've unlocked your iPhone or iPad, there may be a prompt for you to "Trust" your computer. Trusting your computer is necessary for sending data to and from the PC and iPhone or iPad.
Apple has other helpful tips here on their site should you still be unable to get iTunes to recognize your iPhone or iPad.









