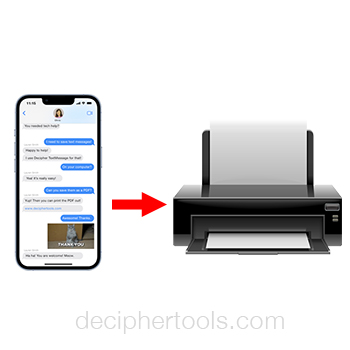The Best Way to Print Text Messages - iPhone
No ratings yet.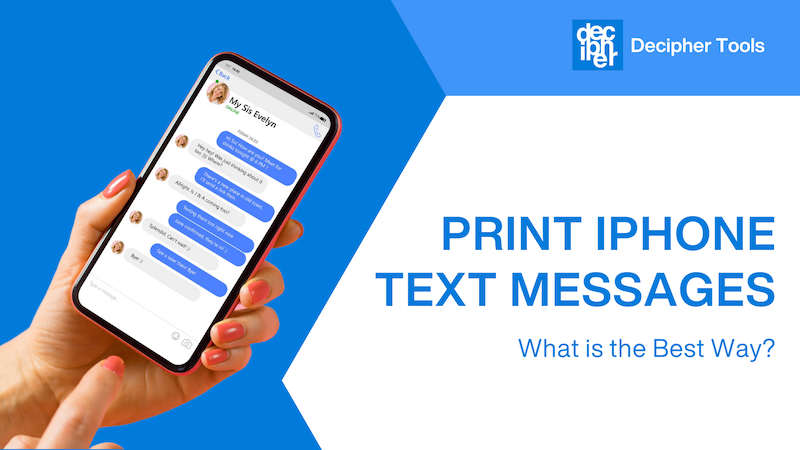
If you have text messages on your iPhone or iPad that you need to print out, our Decipher Tools tutorial will walk you through the most efficient ways to export and print both text messages and iMessages.
Today there are over 1.46 billion iPhone users in the world. Like yourself, many iPhone users often have a situation arise where they need to print text messages that are currently on their iPhone or iPad.
The best method to print iPhone text messages depends on your specific needs, such as the purpose of your printout, the number of messages you need to print, and the equipment available to you. This guide outlines the key factors to consider when printing iPhone text messages and provides step-by-step instructions for two popular methods: screenshots and using third-party software like Decipher TextMessage.
What should I consider when I need to print text messages from my iPhone?
If you need to print iPhone text messages, here's few questions to ask yourself first to help you determine the best method for your specific needs:
-
Do I need to make my printed iPhone text messages official? If you are printing your messages for documentation or court, you will want to choose a method where the sender, date, and time is clearly labeled for each message.
-
Do I need to print multiple text message conversations or just one? If you want to print multiple iPhone text message threads, then you'll want a method that can produce more than one document at a time.
-
Is my conversation long or short? More time/work intensive methods, like taking screenshots, will work for very short conversations. But if you have a lot of iPhone text messages to print, taking screenshots and printing them takes too long.
-
What are my privacy concerns? If your iPhone text message conversations contain sensitive or private information, you will want to make sure that the method you choose does not upload your data or require giving your Apple ID credentials to a third party.
-
What are my equipment/technology constraints? Are you working with just your iPhone, or do you also have a computer that you can use? Does your computer have a lot of hard drive space for holding the data from your iPhone or do you need a method that minimizes hard drive space usage?
Screenshots - Free, But Time Consuming And No Metadata
If you only have a few text messages print from your iPhone, then taking a few screenshots of the Messages app on your iPhone and printing those screenshots is a free way to print out iPhone text messages. Also, if you only have your iPhone, and no access to a computer, then taking screenshots is your only option.
However, taking screenshots, organizing them, and printing them out can be time consuming. Additionally, printed out screenshots of the iPhone Messages app will not show the sender, date, and time of each message which is usually necessary for documentation for court/legal use.
For that reason, we don't recommend taking screenshots if you need to print more than just a few text messages with one single iPhone contact.
How to Print iPhone Text Messages: Screenshot Method
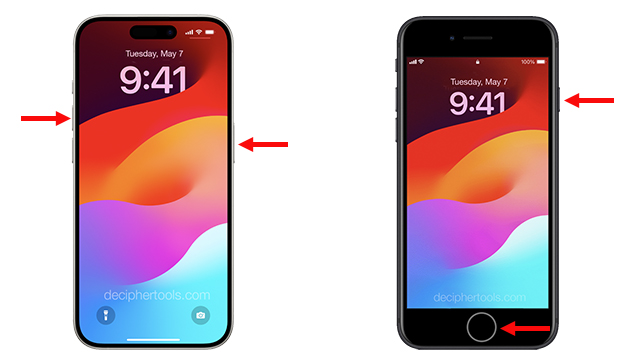
-
Open the iPhone Messages app and select the conversation you want to print.
-
Press and then release the "side button" and the "volume up" button at the same time.
-
You will see a thumbnail of screenshot appear in the lower-left corner of your iOS device screen.
-
Scroll up one whole screen-length to reveal earlier messages in the conversation.
-
Repeat steps 2-4 as needed until you've taken screenshots of all of the iPhone text messages you need to print.
-
Access the screenshots by opening the Photos app and selecting "Albums" > "Screenshots" under "Media Types".
-
Tap Select in the upper right corner of the screen and then tap to select the iPhone text messages screenshots you want to print.
-
Tap the share button
 in the lower left corner of the screen, and then select Print.
in the lower left corner of the screen, and then select Print.

Pros and Cons of Printing iPhone Text Messages: Screenshot Method
-
Pro: Cost - Printing iPhone text messages by taking screenshots of the iPhone text messages app is free.
-
Pro: Equipment needed - Printing iPhone text messages by taking screenshots only requires your iPhone and access to a printer.
-
Con: Time - Scrolling back through your iPhone text messages and carefully arranging each screen for a screenshot is time consuming.
-
Con: Proper Documentation - iPhone screenshots will not show the sender, date, and time on each message, which means your printed iPhone text messages may not be suitable for legal use in court or other official needs.
Decipher TextMessage - Easy, Private, and Has Metadata, But Costs Money
If you have a long thread of text messages to print from your iPhone, or you need to print multiple iPhone text message conversations, then the best method to print iPhone text messages is Decipher TextMessage. Decipher TextMessage allows you to organize and print entire iPhone text message threads or select only a specific timeframes to print messages from.
Additionally, if you need the sender, date, and time of each message clearly labeled on your each text message, a typical requirement for court or legal documentation, then the best way for you to print iPhone text messages is Decipher TextMessage.
How to Print iPhone Text Messages: Decipher TextMessage Method
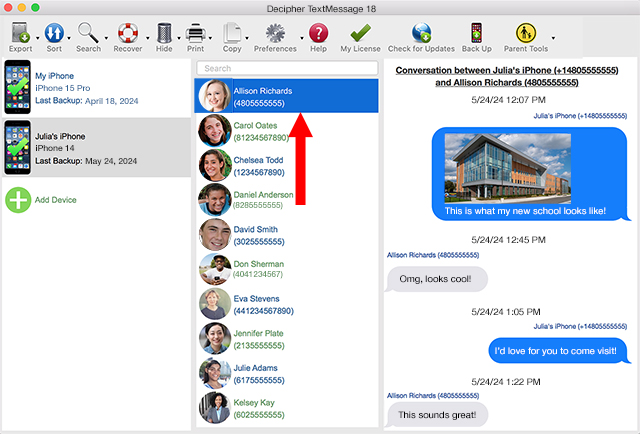
-
Plug your iPhone into your computer.
-
Open Decipher TextMessage and click "Back Up".
-
After the backup finishes, select your iPhone in the left column of Decipher TextMessage.
-
Select the contact whose iPhone text messages you want to print.
-
Click the "Export" button and choose "Export Current Conversation" > "PDF".
-
Open the saved PDF and select "Print" to print your iPhone text messages.
Download Decipher Text Message
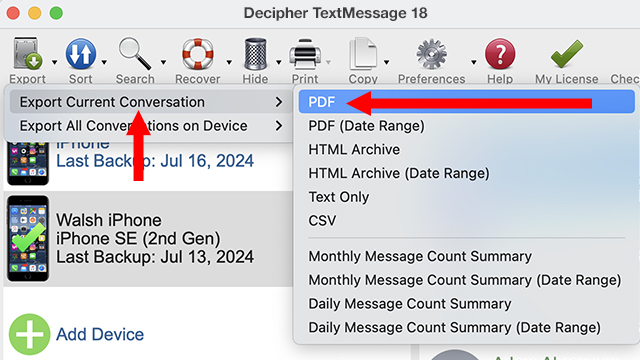
Pros and Cons of Printing iPhone Text Messages: Decipher TextMessage Method
-
Pro: Proper Documentation - iPhone text messages printed using Decipher TextMessage clearly show the text message metadata: the sender, date, and time on each text message. This information is usually required for text messages printed for court/legal documentation.
-
Pro: Privacy - Decipher TextMessage stores all of your text messages data on your computer so none of your personal data or text messages content is uploaded to or stored on a cloud server.
-
Pro: Privacy - Decipher TextMessage copies your iPhone text messages data from your iPhone, iPad, or macOS Messages app, so you do not need to provide in your Apple ID login to a third party.
-
Pro: Minimal Drive Space Usage - Decipher TextMessage copies only your iPhone text messages data to your computer, conserving hard drive space. Decipher TextMessage also provides the option to limit the text message attachment files copied to your computer, further reducing the necessary hard drive space to print your iPhone text messages.
-
Con: Cost - Printing iPhone text messages using Decipher TextMessage requires a one-time fee of $29.99 USD.
-
Possible Con: Equipment needed - Printing iPhone text messages with Decipher TextMessage requires a Windows PC or Mac, in addition to your iPhone and access to a printer.
Detailed Instructions to Print iPhone Text Messages
In order to print text messages from an iPhone you first need to copy the text messages from your iPhone to your Mac or PC..
To do this simply plug your iPhone into your computer, open Decipher TextMessage, and select "Back Up."

When you launch Decipher TextMessage, your iPhone will appear in the program.

After selecting the iPhone, all of your contacts will be displayed. Pick any contact that has iPhone text messages that you want to print out.
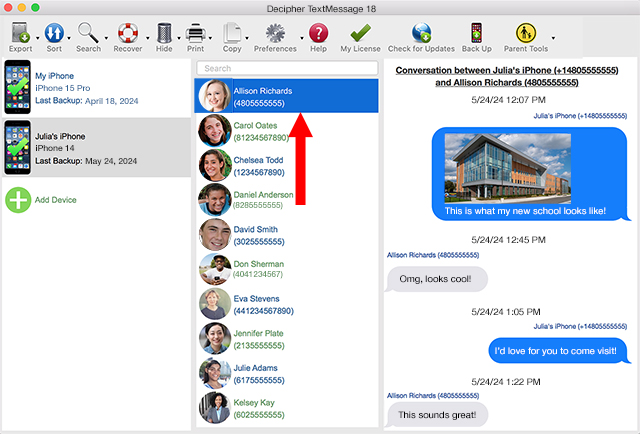
Choose "Export" and select the "Current Conversation PDF" option. Your iPhone text messages will now be saved to your computer.
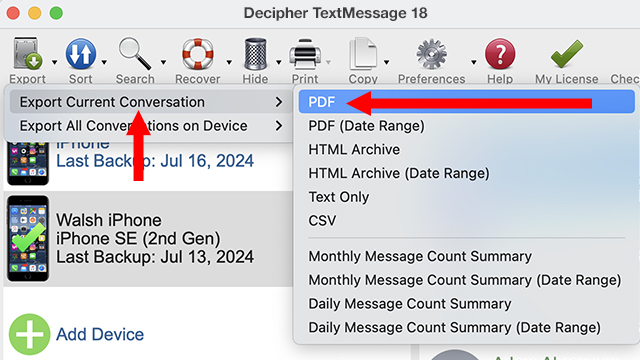
Open the PDF on your PC or Mac and choose "Print" in your PDF viewer to print out the iPhone text messages. Here's an example of iPhone text messages exported as a PDF with Decipher TextMessage.

Note: When you print the iPhone text messages as a PDF, the time/date stamp and contact information will appear on every single text message both sent and received! This is a unique preference of Decipher TextMessage and a feature that is helpful for documenting, evidence, and archiving purposes.
Answers to common questions about printing iPhone text messages
Can I print iPhone text messages directly from the phone itself?
The only way to print text messages directly from the iPhone is by printing screenshots. You would need a Mac or Windows computer in order to print a document of your iPhone text messages.
What software is recommended for printing iPhone text messages?
Decipher TextMessage is a desktop program that runs on any Windows or Mac computer and the software will give any iPhone user the ability to save and print text messages. The program is trusted and used worldwide by iPhone users.
Do I have to back up my iPhone in order to print text messages?
Yes. Backing up your iPhone on your PC or Mac is required in order to print iPhone text messages. However, you don't need iTunes to back up your iPhone. Simply plug your iPhone into your computer and select "Back Up" in Decipher TextMessage.
What if I don’t have enough space on my computer to back up my iPhone?
If you computer hard drive is nearly full and you are unable to back up your iPhone on your PC or Mac, Decipher TextMessage gives you the option to make a “text messages only” backup from within the program in order to minimize hard drive space requirements.
What format are the text messages in when I print them out?
Most iPhone users like to print their text messages as a PDF document. The "Export Current Conversation as PDF" option in Decipher TextMessage will generate a PDF file of your iPhone text messages and include any photo attachments in-line as part of the messages. The software also gives you the ability to save text messages as a CSV file, HTML, or plain text.
Are my iPhone text messages stored on the internet?
No. When you save and print your iPhone text messages with Decipher TextMessage, all your text messages are private on your PC or Mac computer. You are the only one with access to your data.
Will I see the time/date stamp on my PDF print out of my iPhone text messages?
Yes! When you print your iPhone text messages as a PDF file, the document will contain the time/date stamp and contact info on every single text message both sent and received! This is very useful for documentation purposes.
Print Text Messages from iPhone - Video Tutorial
Our YouTube video will walk any iPhone user through how to save and print iPhone text messages on your Mac or PC. Click below to watch the short tutorial!
Do you need further help with printing iPhone text messages?
If you need any help assistance with printing your iPhone text messages out, simply contact us via our Decipher Tools support page and someone from from either our San Francisco or Phoenix offices will get back to you. Good luck with your iPhone text message printing!