How Do I Copy Text Message Conversations from iPhone to Computer?
Rated (3.7 of 5.0) by 104 reviewers.
Summary
Today's instructions will explain how to download and copy iPhone text messages to any Windows or Mac computer. Once you have saved the iPhone text messages as a PDF file you can print out the text messages and iMessages including any photo attachments and forward them to anyone!
Detailed Steps
Copying text messages from an iPhone to computer is helpful for a wide array of different circumstances. Some people like to save text messages from family members or loved ones and others have a need to download or save text messages for court, trial, court, legal reasons, or for general business purposes. Whatever your specific needs are, it's easy to preserve and transfer iPhone text messages with the help of the desktop software program Decipher TextMessage.
Copy and save iPhone text messages to PC or Mac
Specific steps to download and copy text messages from iPhone to computer
- Backup an iPhone on your computer.
- Launch Decipher TextMessage.
- Select your iPhone.
- Pick a contact that has text messages you want to copy, download, or forward.
- Select Export to download the text messages as a PDF.
When you run Decipher TextMessage to copy iPhone text messages to your computer, all your iPhone contacts will be displayed in the program window.
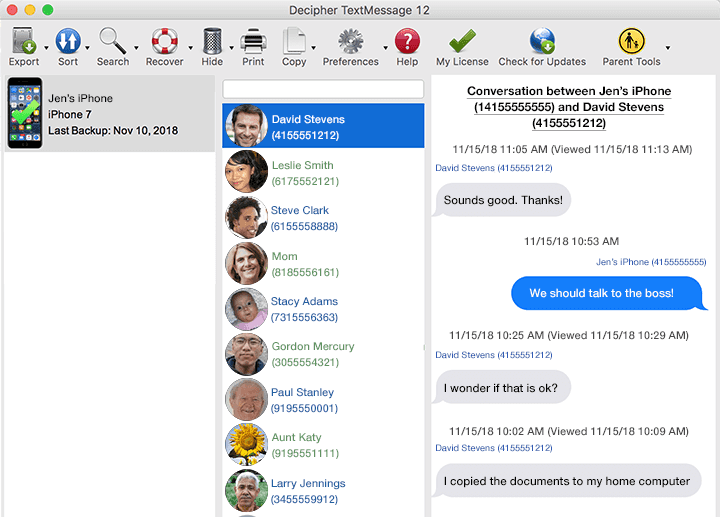
Download Decipher Text Message
After saving iPhone text messages to your computer, you can now print them out as a PDF
-
Locate the PDF file saved by Decipher TextMessage on your Mac or Windows computer.
-
Open the PDF and review the document to makes sure the text messages you want to print are all present and displayed accordingly.
-
Choose "print" or use the key commands “Command + P" on Mac or “Control + P” on Windows to open up the print dialog box.
-
Select "print" and to print out the PDF of your saved text messages that you copied and downloaded.
Here is an example of what text messages look like when copied to computer as a PDF.
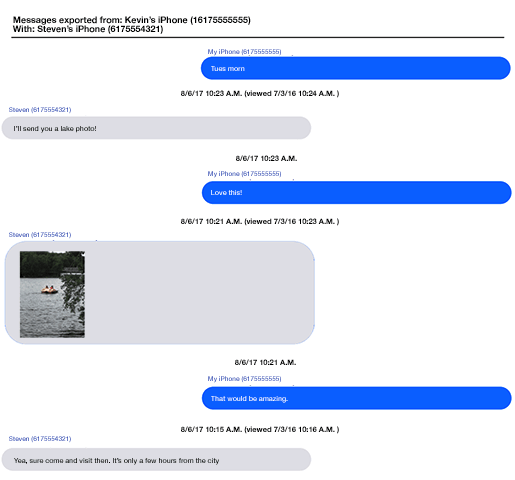
Time stamp and contact info on every message - Decipher TextMessage displays time stamps of when messages were both sent and received. The program will also display the contact on every single text message. This is helpful for documentation, discovery, lawyers, or court evidence. Realtors also find this feature helpful when they need to keep track of what clients sent and received specific iPhone text messages.
Privacy - When saving or printing iPhone text messages with Decipher TextMessage, all your data is private and local to your computer. The user controls everything and nothing is stored on external servers or in the cloud. Only you can access your saved text messages.
Video instructions on how to download, copy, and print iPhone text messages
Follow along to learn how to copy text messages from any iPhone to your PC or Mac. The tutorial video also details printing out text messages as a PDF document.
We hope today's tutorial has been useful and that you now know how to download and copy text messages to your computer from any iPhone. If you need further assistance, just send us a support email here at Decipher Tools Headquarters and we will write you back from either our San Francisco or Phoenix office.









