Learn How to Save and Extract Photos from an iPhone backup
No ratings yet.
Today's tutorial and instructions will show any iPhone or iPad user how to save and extract photos from an iPhone backup to their computer.
Users can also browse and search for deleted photos or lost pictures in any older iOS backups.
Our tips will also help iPhone users that keep large amounts of camera roll photos on their device and have a need to offload or save the photos to free up precious device space.
Today's iPhones have become photo repositories
The current iPhone cameras take incredibly high resolution photos with intuitive autofocus features and improved depth recognition.
With the advent of improved technology and such versatile camera options at every iPhone user's disposal, the amount of photos and videos that iPhone users take daily around the world has increased dramatically.
Combine the ability to take high quality photos with the popularity of social media and selfies, most iPhone users worldwide regularly store and save copious amounts of photos and pictures on their iOS device.
This means that iPhone users are having to constantly manage, save, and archive important photos and videos for safekeeping.
With over 1.5 billion active iPhone users in the world today, the need to save iPhone photos from either the iOS device itself or from an older backup is commonplace.
The instructions below will help iPhone and iPad users with saving and copying photos from existing backups to their computer. The tutorial will also assist individuals looking to extract and manage copies of their iPhone photos that are still currently on their iOS device.
What program do I need to extract photos from an iPhone backup?
In order to save, search, and extract photos from an iPhone backup on your Windows or Mac computer, we recommend Decipher Backup Browser.
The desktop software program runs on any Mac or Windows computer and will conveniently read in all your camera roll photos as well as every photo and video contained in your local backup!
You can then export photos and videos from the backup to your computer.
How to save and extract photos from an iPhone backup on your Windows or Mac computer
Follow these specific steps to extract and save photos from any iPhone backup
-
Open Decipher Backup Browser on your Mac or PC computer.
-
Choose an iPhone backup.
-
Pick "Camera Roll Gallery."
-
Select any iPhone photos you want to extract and save to your computer.
-
Pick "Save" to extract and export the photos from your iPhone backup to your computer.
Download Decipher Backup Browser
When you launch Decipher Backup Browser on your computer you will see any existing iOS backups in the left-hand column of the program like in the screenshot below.
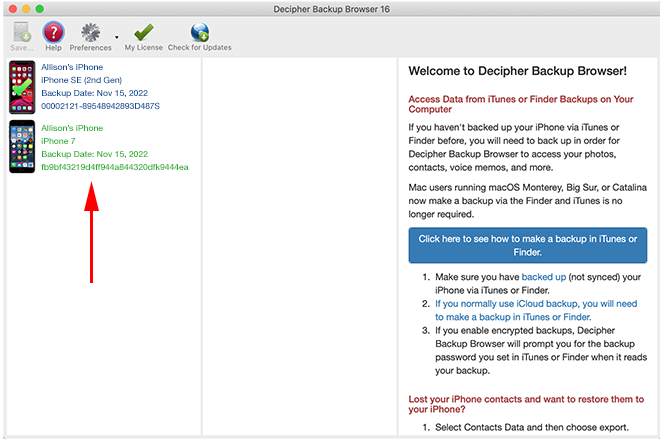
Note: If you don't see your iPhone in the left-hand column of Decipher Backup Browser, please make a new backup of the iPhone on your computer. After successfully backing up your iPhone on your computer, you'll then see your iOS device in Decipher Backup Browser.
With your iPhone selected in the left-hand column of Decipher Backup Browser, choose the "Camera Roll Gallery" option in the middle column of the program. You'll then immediately be presented with thumbnail versions of all the iPhone photos contained in your backup. Here's an example:
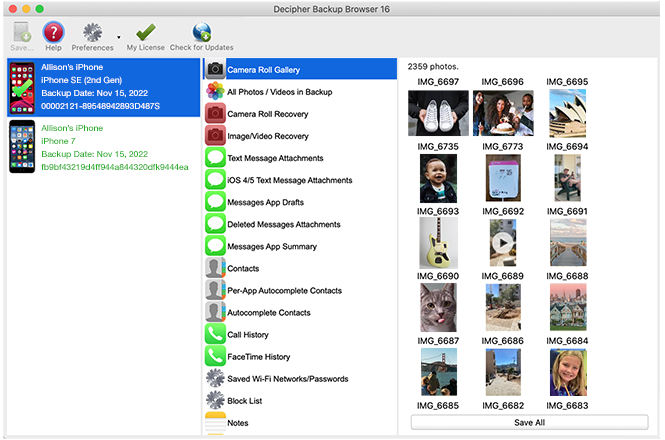
Decipher Backup Browser has now imported all your camera roll photos and videos contained in your backup into the program. You can scroll through and select and save any photos or videos to your computer!
Access and extract all photos and videos contained in your entire iPhone backup
In addition to accessing and saving just camera roll photos and videos, if you are interested in looking through every single photo and video contained in your entire iPhone backup, you can select the "All Photos/Videos in Backup" option in Decipher Backup Browser. If you have a lot of photos or videos in the backup, be patient while Decipher Backup Browser reads in all the media.
I don't have enough storage space on my iPhone!
The current iPhone and iPad models have incredibly large storage capability.
Some models, like the iPhone 14 Pro Max, offer up to 1 TB of data storage on the device. That's more storage than many personal computers even have.
However, many older iPhones models have much smaller storage capacity and iOS users often find themselves with an iPhone or iPad that is full to capacity.
If you are trying to take a photo on your iPhone and don't have enough room you will often see this message:
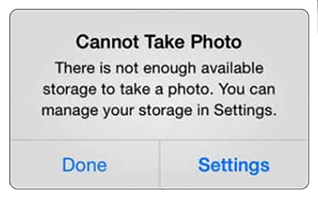
If you are curious how much space your photos and videos are taking up on your iPhone or iPad, Apple has instructions on their website regarding how to check the storage space of your iPhone or iPad.
Due to their large file sizes, photos and videos are some of the biggest culprits that take up iPhone storage space.
Having the ability to offload and extract photos and videos from your iPhone to your computer with Decipher Backup Browser is a great way to free up space on your device.
After saving and export the photos and videos from your iPhone or iPad to your computer, you can delete photo and video media from your iPhone to ensure your iOS device has enough free space to function as intended and not be slowed down.
Do you need additional help extracting or saving iPhone photos from your backup to your computer?
If you need assistance using Decipher Backup Browser to extract, save, and manage your iPhone photos, feel free to contact us via our helpful Decipher Tools support page and one of our team members in either San Francisco or Phoenix offices will reply back to you.









