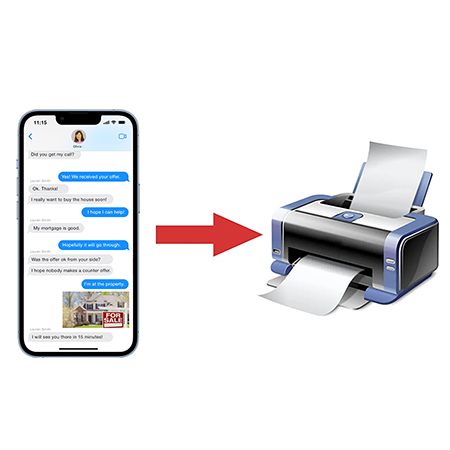Two Ways to Print Text Messages from iPhone
Rated (3.6 of 5.0) by 63 reviewers.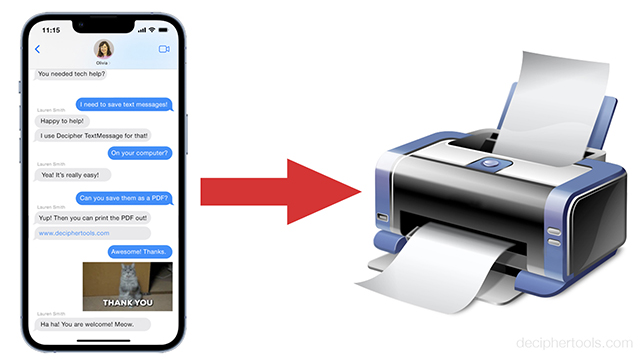
How to Print text messages from iPhone?
Quick Summary: Plug the iPhone into your computer. Launch Decipher TextMessage and choose "Back Up." Select any contact that has text messages you want to print. Choose "Export." Double-click on the saved file and select "Print" to print the iPhone text messages.
Getting Started
If you find yourself in need of a hard copy print out of your iPhone text messages, including SMS and iMessages, the question is simple: How do I print iPhone text messages?
There are a few ways to print text messages from an iPhone. Taking screenshots on your iPhone and printing those screenshots is quick and easy if you have a short conversation. Alternatively, when dealing with extensive message threads spanning multiple screen lengths, third party software proves more effective. This article offers step-by-step instructions for both methods, allowing you to choose the most suitable option based on the amount of messages you wish to print.
Print iPhone Text Messages Method 1: Screenshots
To print text messages directly from your iPhone, take screenshots of the Messages app on your iPhone and then print them. This method works best when you need to print a small number of messages.
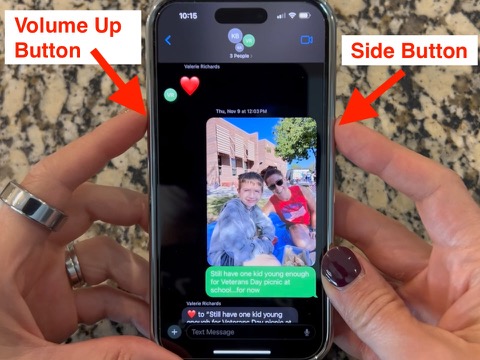
Steps to print iPhone text messages using screenshots
- Open the Messages app on your iPhone and tap the text message conversation that you want to print.
- With the message(s) that you want to print visible, press the Side button (right side) and the Volume Up button (left side) at the same time to take the screenshot (iPhone 15/14/13/12/X/XS/XS Max/XR).
If you are using an older iPhone model with a Home button, press the Home button (bottom) and the Sleep/Wake button (right side) at the same time (iPhone 6/6 Plus/7/7 Plus/8/8 Plus).
If your sound is on you'll hear the camera photo taken sound as you take the screenshot. - Tap the thumbnail of the screenshot in the lower left corner of your screen, or open the Photos app and open the screenshot photo.
- Tap the up arrow button and then tap Print to print the messages directly from your iPhone.
- Alternatively, tap the up arrow button and then tap Mail to email the screenshot from the camera roll to yourself, and then print the photos on your computer after opening your email.
References:
Again, if you only need to print a few text messages, the screenshot method is free and quick. However, if you have more than just a few iPhone text messages to print out, taking and organizing a lot of screenshots will quickly get out of hand. (We do have a video demonstrating how to use the Shortcuts app to help organize many text message screenshots into a Pages document if you absolutely need to go the screenshots route though.)
Disadvantages of screenshots for printing text messages
- The contact name and number is not on each message in a screenshot.
- The exact time is not on each individual message in an iPhone screenshot, only a general time for several messages.
- Taking a screenshot of every single screen of messages that you need to print can take up a lot of your time.
- With a large number of screenshots, you have to manually order and organize the images so that you can print them chronologically. Some users also then try to import the images into a program like Microsoft Word, Adobe InDesign, or Preview, to properly collate and organize the print outs. That is a lot of work!
- Other iPhone screen data is in the image that isn't relevant to the messages themselves.
For these reasons, if you have more than a few messages, we don't recommend using the screenshot method to print your text messages. It's often too time consuming to be worth the hassle!
Print iPhone Text Messages Method 2: Decipher TextMessage
Decipher TextMessage is third-party software that enables users to quickly save and print iPhone/iPad text messages in just a few easy steps. The program first saves text messages from iPhone to your Mac or Windows computer and then you can immediately print out a PDF of all your SMS messages or iMessages. Quick, simple, and easy!
Items needed to print text messages from iPhone/iPad
-
Mac or Windows Computer
-
Printer
Instructions on how to print iPhone text messages
Follow these specific steps to print iPhone text messages on any Windows or Mac computer
- Click Add Device in Decipher TextMessage to copy the iPhone text messages to your computer.
- Choose a contact with text messages you want to print out.
- Select Export as PDF.
- Open the saved file and select Print to print out the text messages from your iPhone!
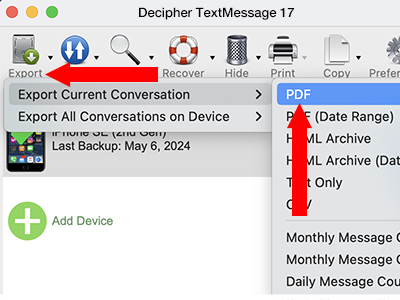
Download Decipher Text Message
References:
- How do I Backup my iPhone? - Decipher Tools FAQ
- How do I print my iPhone text messages? - Decipher Tools FAQ
- How to back up your iPhone, iPad, and iPod touch - Apple Support
Can I print iPhone text messages from a specific date range?
Yes, you can print text messages from only certain dates! Many iPhone users don't want to print every single text message from a specific contact but rather they prefer to narrow down and only print SMS messages from a few days or even a single day.
To print text messages only from a specific time period, click Export > Export Current Conversation > PDF (Date Range) in Decipher TextMessage.
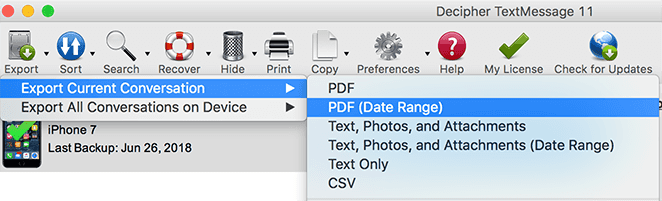
How do I print text messages with the date, time, and contact on every single text message?
Decipher TextMessage has a special preference that lets users print text messages with the name and phone number on every single iPhone text message, both sent and received. Click Preferences in the program and make sure "Show Contact on Every Message" is checked.
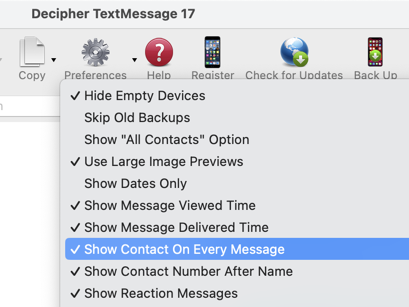
This is useful for business, trial, and legal reasons. It's important that the contact name and phone number be visible on every single text messages for documentation and verification purposes. This feature also provides a quick visual reference of who each message is from when anyone is browsing through print outs of the text messages.
References:
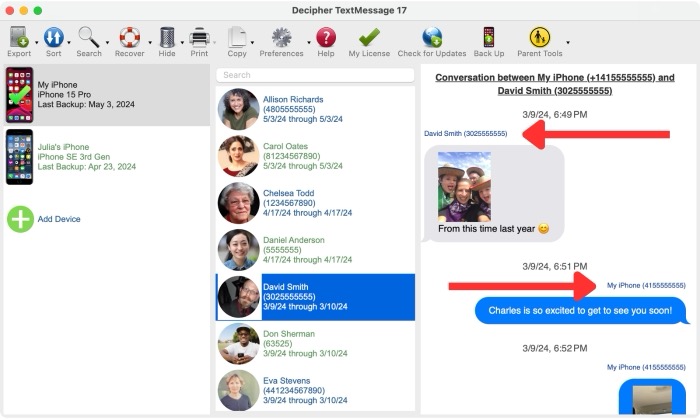
How to Print Text Messages from iPhone - Video Instructions
Our helpful video tutorial contains specific steps to print text messages from any iPhone as a PDF. Simply follow along at the link below to export and print text message and iMessages.
Do you have additional questions about how to print text messages from iPhone?
Learning how to print iPhone text messages is a very useful skill that comes in handy for personal text messages and also for business-related SMS exchanges and conversations.
Determining what is the best method for your needs depends on how many text messages you need to print and also how regularly you need to accomplish this task.
If you need any further advice or have questions about how to print text messages on iPhone or iPad, simply email us or leave a comment below and someone from either our Phoenix or San Francisco team will respond. Happy text message printing!