A Complete Guide to Save and Print iPhone Text Messages as a PDF
No ratings yet.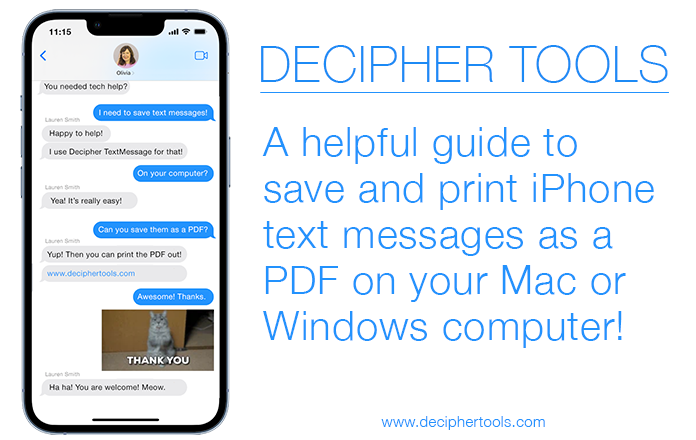
Most iPhone users at some point in their lives will have a need to capture, export, and print text messages.
With over 1.8 billion active iPhones in the world today, almost all iPhone owners across the globe regularly text back and forth with friends, family, and for business purposes.
If you are one of these users that often sends and receives text messages and iMessages via Apple's Messages app on your iPhone, iPad, or computer, today’s Decipher Tools blog will show you how to save and print all your messages as a PDF.
Reasons for needing to save text messages as a PDF include:
-
Capturing text messages between family members or friends.
-
Documenting business text messages between work clients or colleagues.
-
Printing text messages for trial, court, your lawyer, or other legal reasons.
-
Preserving texts to save memories of a courtship or relationship.
-
Archiving text messages of a loved one who has died.
-
Saving and printing copies of your child or teen's iPhone text messages.
Whatever your specific needs are for capturing and printing your iPhone text messages in PDF format, you’ll feel a great sense of relief and satisfaction once you have all your important text messages copied to a PDF file on your computer.
What do I need to save and print text messages as a PDF for iPhone?
In order to export and print out iPhone text messages in PDF format, we recommend using the widely used software program Decipher TextMessage.
Decipher TextMessage runs on any Windows or Mac computer and the program will import all your text messages and iMessages from all your contacts into the software.
You then choose any specific contact and save the text messages and iMessages with that person as a PDF document.
In just minutes you be up and running and can quickly transfer your text messages to PDF format.
Below we'll guide you through the program so you have a good feel for how everything works. Even for novice computer users, it is easy to get up and running quickly.
How do I save and print text messages as a PDF?
Follow these specific steps to save and print iPhone text messages as a PDF:
-
Open up Decipher TextMessage and plug in your iPhone.
-
Click Back Up in Decipher TextMessage > Make Backup.
-
Select your iPhone and choose a contact with text messages you want to save to PDF.
-
Pick “Export Current Conversation as PDF” to export texts to PDF.
-
Double-click on the PDF and choose "Print" to print out the text messages in PDF format.
Download Decipher Text Message
Backing up your iPhone for text message to PDF export
In order to save your iPhone text messages as a PDF, you first need to back up the text messages to your PC or Mac computer.
To back up your iPhone text messages in Decipher TextMessage, please click Back Up > Make Backup. This will back up just your text messages and not the entire iPhone. This is helpful if a user is concerned about not having enough hard drive space on their computer to be able to complete a backup of their entire iPhone!
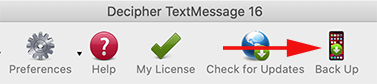
Pro Tip: If you already back your iPhone via iTunes/Apple Devices for Windows or Finder on macOS, Decipher TextMessage can read the messages out of those backups as well and you can skip this part!
Saving iPhone text messages to PDF - Visual Guide
After making a backup of your iPhone on your computer, when you open Decipher TextMessage you’ll see your iPhone or iPad in the left-hand column of the program.
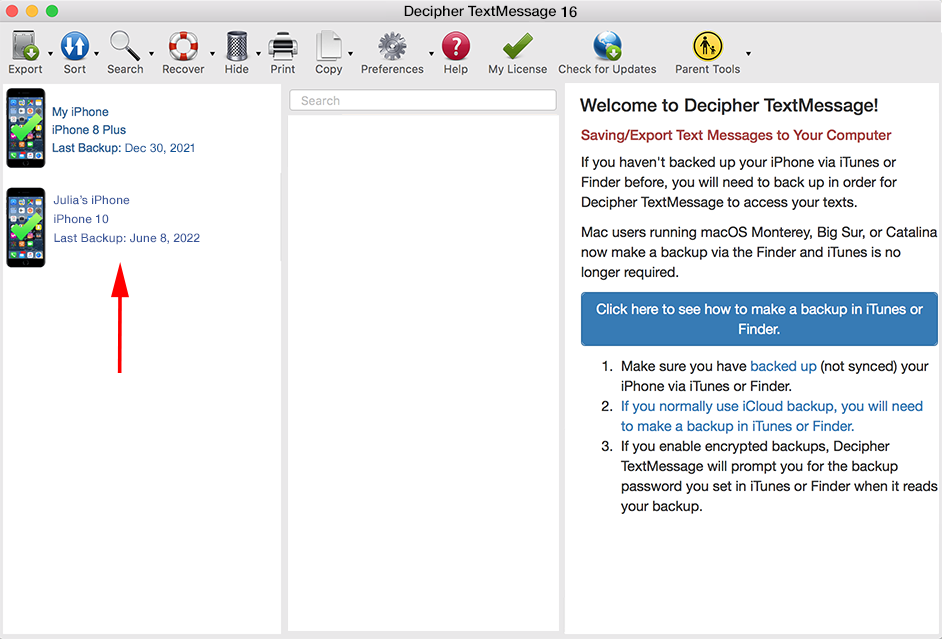
Select any iPhone that has text messages you want to save or print as a PDF file.
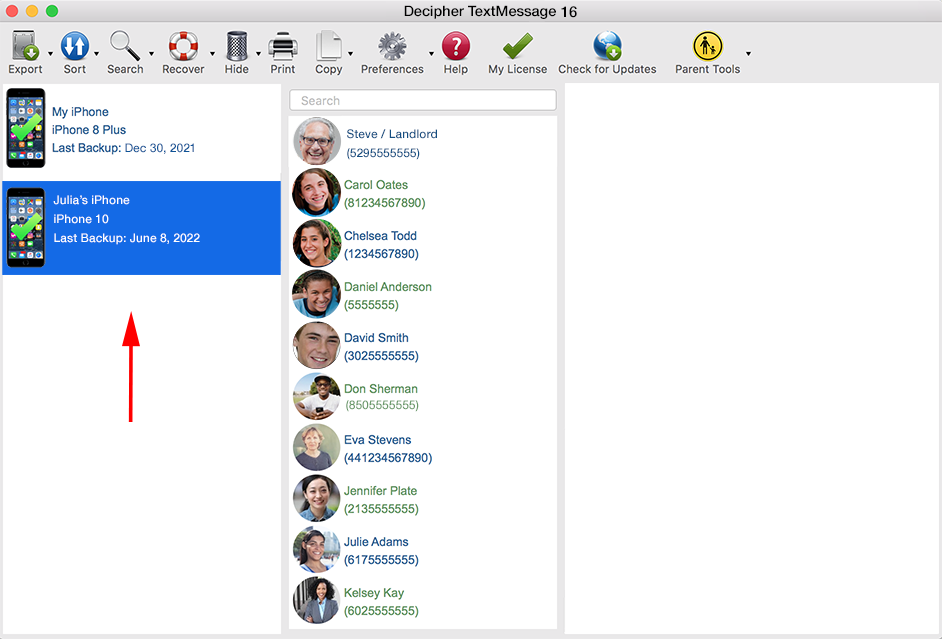
After selecting your iPhone in the left-hand column of Decipher TextMessage, you’ll see all your contacts appear in the middle column of the program. Choose any contact that has text messages you want to export and save as a PDF document.
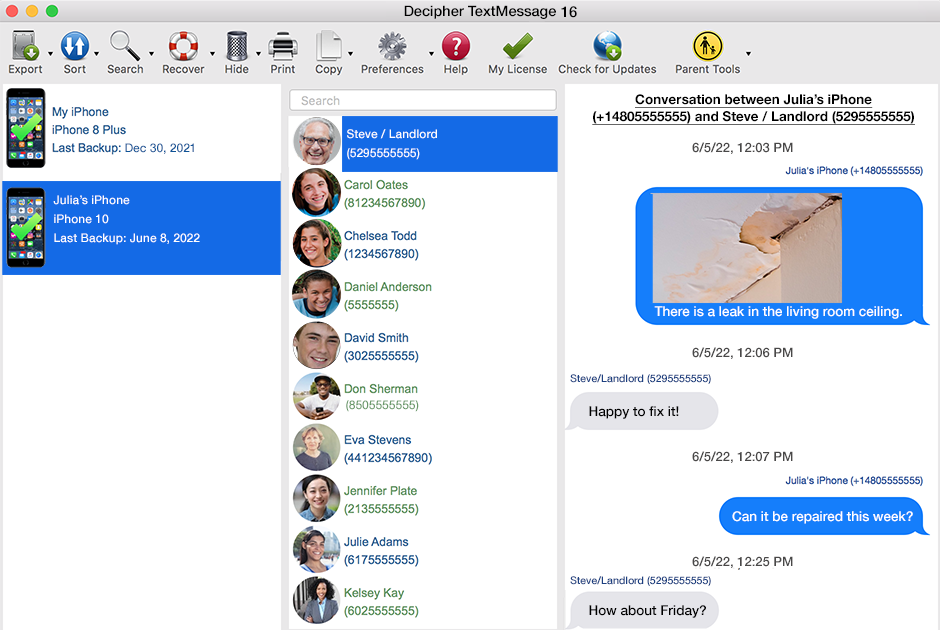
Select the “Export” option from in menu of the program and choose “Current Conversation PDF” to save your text messages as a PDF file to your PC or Mac.

You can now open the saved PDF on your computer and you’ll see all your text messages with that contact in PDF format. Below is an example of what an exported text message PDF looks like.
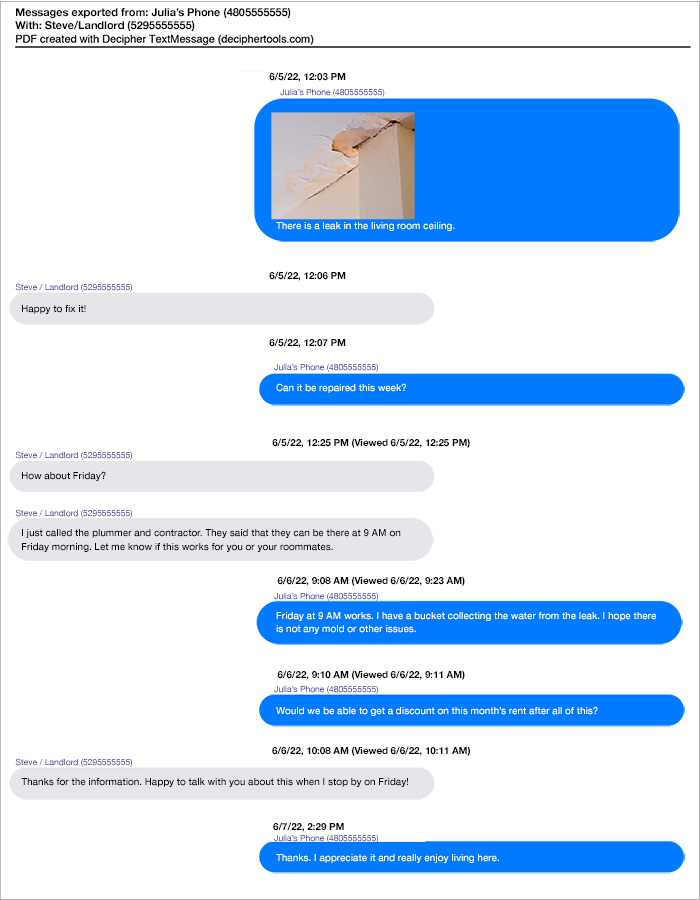
Saving Text Messages as a PDF and privacy
When using Decipher TextMessage to save and print iPhone text messages as a PDF, all your data is private on your computer. The user is in complete control and only you have access to your text message data.
Contact and time/date stamp displayed on every message
One of the unique preferences of Decipher TextMessage is that the program includes the contact information and time/date stamp on every single text message both sent and received. This is very useful to ensure accuracy and also when you are exporting text messages for court, legal purposes, your lawyer, or for business documentation.
Will my text message photo attachments be displayed in the PDF?
Yes! The exported PDF of your text messages will indeed contain any photo attachments that are part of the text conversation. The attachments will be in-line with the messages just like you see them on your iOS device. There will also be thumbnail placeholders for any video attachments since embedded PDF document will not play video files.
How do I export a copy of all my text message photos and videos?
An additional feature that Decipher TextMessage offers is the ability to download a separate folder containing all the photo and video attachments from your iPhone text message conversations. To do this you simply select the export option called “HTML Archive.”
Date range export - Narrow down your messages export to specific dates and times
If you decide that you don't want to save all your text messages with a specific contact, Decipher TextMessage gives you the option to do a "date range" export. This will let you only export messages for a narrowed down window of time and you can pick the exact days and times that you want to save.
Sharing a PDF copy of your text messages
After you save and print your iPhone text messages as a PDF with Decipher TextMessage, you can choose to share the PDF document of your messages with anyone. Many users choose to email the PDF to friends, family, or business contacts.
If the PDF file of your text messages is too large to send as an email attachment, you have the option of copying the PDF to an external hard drive or thumb drive or you can share the PDF of your texts via a cloud storage solution of your choice like Dropbox or WeTransfer.
Video tutorial to save and print iPhone text messages as a PDF
We have a helpful YouTube video that will walk any user through the exact instructions and steps to export and print text messages from your iPhone to PDF.
Click below to play the video and you'll be guided through saving and printing your iPhone text messages as a PDF file on your computer.
Testimonials
Are you curious to see what iPhone users around the world have to say about Decipher TextMessage for saving and printing text messages as a PDF? Click here to check out product testimonials and reviews..
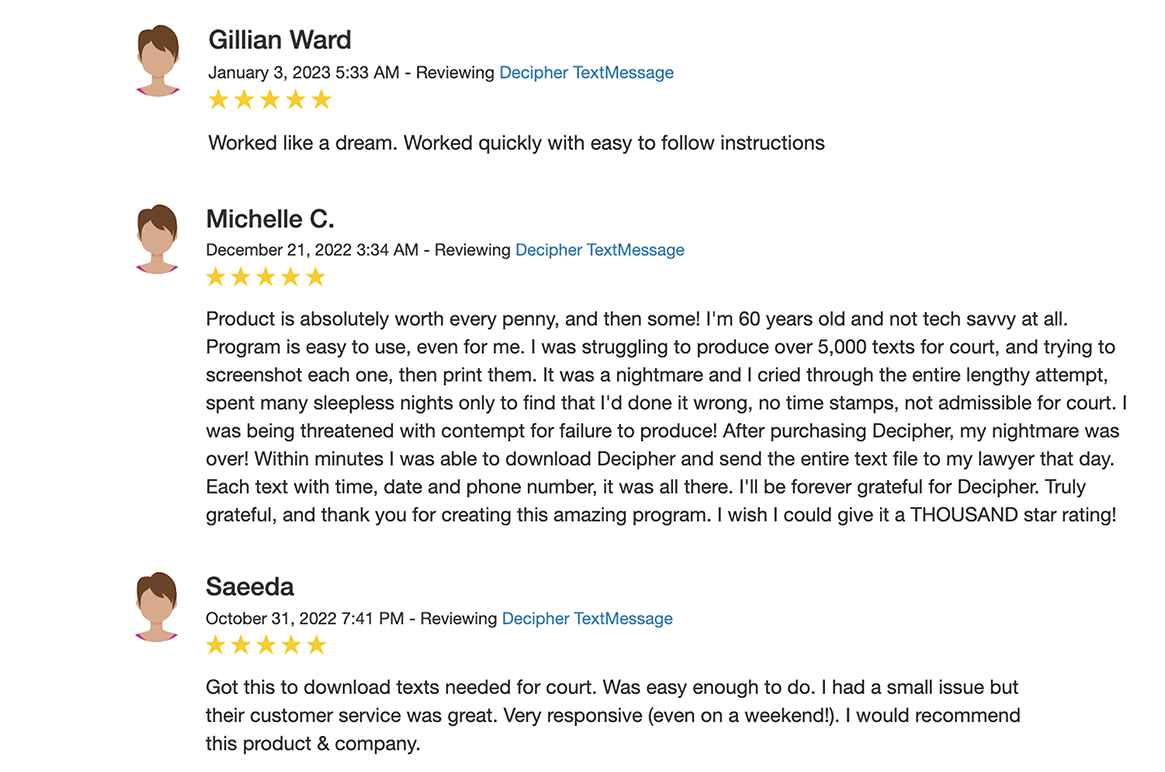
Wrapping Up
We sure hope that today’s Decipher Tools guide on how to save and print out iPhone text messages as a PDF has been useful.
If you or any of your friends or work colleagues have any questions or need assistance in capturing your text messages and outputting the conversations as a PDF file, feel free to contact us via our Decipher Tools support page and we’ll be happy to reply and help.
We are a USA based company in San Francisco and Phoenix and we respond to everyone during normal business hours. Good luck with exporting your iPhone texts as a PDF document!









