Upgrading to iOS 11 - Tips to Make Sure Your Text Messages and iMessages are Backed Up
No ratings yet.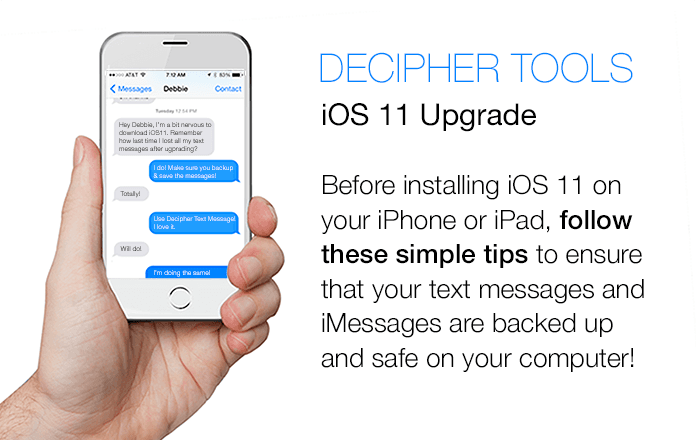
Apple's iOS 11 is due out on September 19 and it's a free upgrade for all iOS users. A few of the new features in iOS 11 include:
- Siri Improvements
- Drag and Drop on iPad
- New Control Center
- Do Not Disturb while Driving
- Various Design updates
As with any major update, there are pros and cons to immediately installing a new iOS release on your iPhone or iPad when the software is first rolled out. It's always enticing to have the latest (and greatest) operating system so you can begin to harness all the new features and improvements that Apple has been working on over the last year. However, with upgrading comes the risk that sometimes your important data can get lost or overwritten during the upgrade process.
One way to avoid any frustration is to take control of your iPhone data with a few easy steps that will ensure your data is backed up safe and sound on your computer before you upgrade. During the previous iOS 10 upgrade, we received feedback from many frustrated iPhone and iPad users who asked us for help in recovering their text message and iMessage history that was erased or lost during the upgrading process. Making sure your entire text message history on your device is backed up is one way to ensure that all your SMS messages and iMessage conversations are safe and sound in the event you happen to experience any issues when upgrading your iPhone to iOS 11.
Tips to Ensure your Text Messages are Backed Up and Saved Before Upgrading to iOS 11
1. Backup your iPhone or iPad
You can either back up your device locally on your computer via iTunes or you can back it up via iCloud. Here at the Decipher Tools office, all of our staff choose to make a local backup of our iPhones via iTunes. Why backup via iTunes? Here are a few reasons:
Privacy and Peace of Mind - We like being in charge of our own iPhone data! Knowing that our device is backed up on our own personal computer makes us sleep better at night. The backup on your computer is also private and only you have access to it.
Size and Storage - iCloud only offers 5 gigs of free space. With today's iPhones and iPads that storage space can fill up very quickly. Text message and iMessage data (along with photo and video attachments), as well as cameral roll photos, all take up large amounts of real estate on our devices. Even with Apple implementing HEIF (High Efficiency Image File Format) in iOS 11 which benefits users with new compression methods and smaller files sizes, image data can still take up a large chunk of one's iPhone space if you are always taking photos or videos!
Instructions on how to make a local iTunes backup on your computer:
1. Plug your iPhone or iPad in your Mac or Windows computer.
2. Launch iTunes.
3. Select the Summary page in iTunes.
4. In the backups section choose "My Computer" and then backup now.
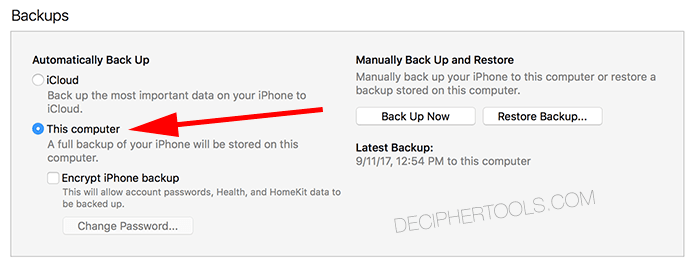
After following those steps you'll have successfully backed up your iPhone or iPad on your computer and you'll see in iTunes that the latest backup date is current. We also have instructions on how to backup your iPhone via iTunes on our Decipher Tools FAQ site.
2. Save / Transfer your iPhone text messages to your computer - iOS 11
Another method to help ensure that your iPhone text messages are safe and sound before you upgrade to iOS 11 is to save a copy of your entire text message history to your computer. Decipher TextMessage will let you export your text messages including all the photos and videos contained in the messages. This will ensure that you have a completely separate copy of all your text messages with all your contacts safely backed up. Benefits to exporting your text messages with Decipher TextMessage include:
Secondary Copy - Even if the iOS 11 upgrade is smooth sailing and you encounter no issues (great news!), many times backups can become corrupt or broken. Should anything ever happen to your iPhone backup the future, you'll have a safe copy of all your text messages with friends, clients, and family on your on personal computer.
Size and Storage - If you text often and those message include lots of photos or videos, chances are that your text message data take up a lot of space on your iPhone. Using Decipher TextMessage to save your text message history to your computer will enable you to free up space and delete some of the message data on your phone.
Printing Text Messages - After saving your iMessages and texts conversations, you can always print the text messages or make a PDF of them should there ever be a need to have hard copies for business or personal use.
Tips on how to save your text messages to your computer before upgrading to iOS 11.
1. Download and install Decipher TextMessage.
2. Make a new iTunes backup of your iPhone.
3. Choose a device / contact and select "Export"
4. View all your exported messages on your Windows or Mac
5. Upgrade your iPhone to iOS 11 with peace of mind.
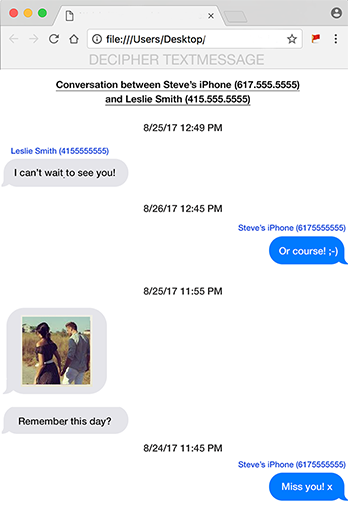
iOS 11 upgrade - A little planning goes a long way with your personal data.
Before upgrading to iOS 11, take the time to backup your iPhone via iTunes. This simple step will save you a big headache in the event that you encounter any issues when upgrading the operating system on your iPhone or iPad. The additional safety step of downloading Decipher TextMessage to save your text messages to your computer will further ensure that your important text messages and iMessages are thoroughly backed up and that you have readily accessible copies on your computer should the need ever arise.
If you are concerned about losing data when upgrading to iOS 11, just drop us a note anytime via our Decipher Tools support page. We are always happy to help!









