How Can I Access Files From Apps No Longer Supported in iOS 11?
No ratings yet.February 11, 2018 at 11:22 AM
Categories: iOS 11, Updates, iPhone, Data Recovery | View Comments
One major change in iOS 11 is that iOS no longer runs older 32-bit architecture apps. It's not likely that many of these apps will be updated, especially those that were no longer available on the App Store before iOS 11. We ourselves have a couple of apps that we removed from the App Store years ago and stopped development on.
But, what about the data in those apps? We have a few suggestions so that hopefully you're not left high-and-dry without your files.
iTunes File Sharing
The first method to get your old app data is to use iTunes File Sharing to save the recordings out of the app. iTunes File Sharing was a popular feature in older versions of iOS (back before iCloud Drive) so hopefully the app you need files from supports it. (Our own Recorder HD supports iTunes File Sharing because we wanted many ways for users to be able to copy their audio files.)
How to save files out of old iOS apps using iTunes File Sharing:
- Open iTunes and plug in your iPad.
- Select the iPad in iTunes (the little iPad icon button near the upper left corner.)
- Select "File Sharing"
- Select the app you need files from.
- Select the files or folders on the right side of the window, and click Save to copy them to your computer.
iTunes File Sharing doesn't have the best support for nested folders in the app documents folder, so if you just see a folder listed there, select it and click Save, which will copy the whole folder. You can look through the folder after saving it onto your computer.
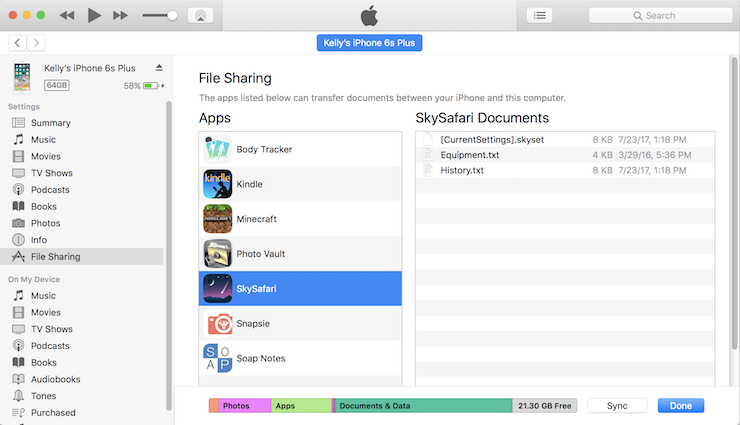
The screenshot above shows my iPhone 6s Plus on iOS 11 and the apps that support file sharing. Let's walk through an example if you were saving audio files from Recorder HD:
-
Select Recorder HD in the list of apps in iTunes File Sharing.
-
Select the audio files or folder of audio files and then select Save to to choose where to save them on your computer.
For Recorder HD, the original recordings are stored in CAF (Apple's "Core Audio Format"), and if you had any exported recordings, they would be in M4A format (MPEG Audio).
On a Mac, QuickTime Player can open and play the audio files. QuickTime player can convert them (export) as the now more popular M4A file.
On Windows, Audacity supports CAF files. If you happen to have the old Apple QuickTime Player installed on Windows, we can see if that will play and export it.
And of course, if you send yourself your audio files to any iPhone, iPad, or iPod Touch, and iOS can play them.
Dig Through an iTunes Backup
This second method is a more work, but could be helpful for old iOS apps that don't support iTunes File Sharing. This method is to access them through an iPad backup, using Decipher Backup Browser.
- Make a backup of your iPhone/iPad in iTunes if you don't have one already.
- Run Decipher Backup Browser, click on your backup in the left column.
- Select All Files from the middle column (it will be towards the bottom).
- Find the app you need in the various AppDomain folders. Expand the folders and see if the files you need are there.
- If you find good files, right-click on your backup and select "Activate" and enter your license code.
- Select the file(s) you need and click Save in the upper left corner to save them to your computer.
The apps are listed in the backup not by their normal app name, but by their real name which is the "bundle identifier" (each app needs a unique name under the hood so two apps with the same display name don't conflict). Rummaging around the All Files view of the backup is some work, so we're working to assist with more custom sections (like All Photos, or sections for specific apps) to highlight popular needs. If you need help looking for data from a particular app, you can write us a note and we will help as best we can.









