How to Recover Missing iPhone Notes
Rated (4.0 of 5.0) by 3 reviewers.March 26, 2021 at 2:00 PM
Categories: Data Recovery, iTunes, iPhone | View Comments
If you're like me, you keep some fairly important things in your iPhone Notes app, and you're pretty devastated when the notes are suddenly missing (which has happened to me). There are a few different ways your iPhone notes are stored, so we're going to review the various ways you can try to recover the missing iPhone notes.
-
First, please don't plug your iPhone into iTunes right now! We don't want to accidentally trigger a backup that would overwrite your previous backup with the notes intact.
-
Next, in the Notes App, if you're not currently on the screen "Folders" (or "Accounts" on iOS 8 and earlier), click the back arrow in the upper-left corner of the screen until you are at the Folders screen. If you store Notes in multiple accounts (on your iPhone, Gmail, iCloud, Exchange, etc.), check each listed folder. Hopefully, your note now appears in one of the folders, and it just was in a different account than what you were looking at!
-
If not, go back to the "Folders" screen again, and take note of what various accounts are there. It's possible that the note may still be on your account, or that note syncing was disabled on one of your accounts and needs to be turned back on again.
Now that we have a sense of where your iPhone notes are stored, we're going to go through some of the common scenarios for how the notes have gone missing, and how to fix it or recover them.
-
If you think there was an account (like iCloud, Exchange, or Gmail) missing from the list of accounts we just looked at, your notes may be missing because note syncing got turned off for that account somehow. We're going to show you how to turn note syncing back on, but before we do this we're going to show you how to look at the notes in some accounts manually, just in case syncing merges the notes incorrectly and deletes the copy on the cloud server.
-
If you have some cloud accounts (like iCloud, Exchange, or Gmail), we're going to show you how to look at your cloud-stored notes manually to look for the missing note on your cloud server.
-
If the missing note was stored on the iPhone, we're going to have to dig the note out of a backup.
Instructions to recover lost or deleted iPhone Notes
You can use Decipher Backup Browser to save the missing iPhone notes from a backup of your iPhone made in iTunes or via the Finder if you are running Catalina on your Mac. Decipher Backup Browser will automatically read in any notes that are stored in the backup and display the the notes in text format.
Here is how your lost iPhone Notes are displayed after recovering them Decipher Backup Browser:
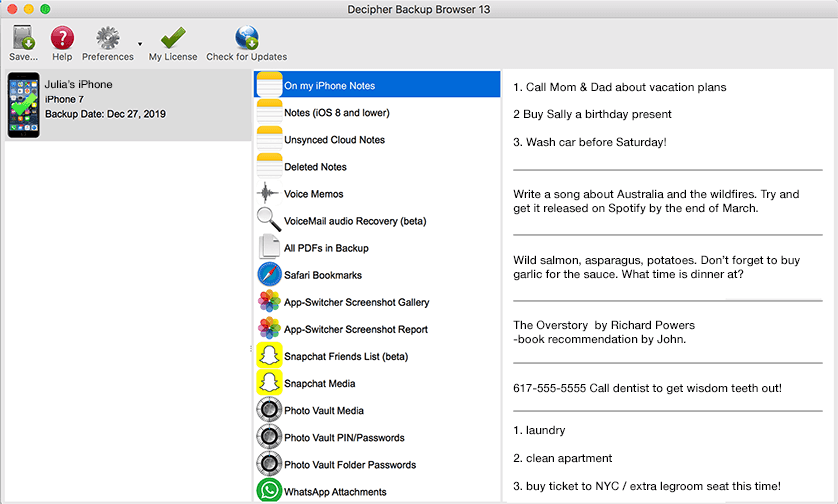
Follow these specific steps to recover deleted iPhone Notes
-
Open Decipher Backup Browser on your computer.
-
Select a backup that has deleted Notes you want to recover.
-
Choose "On my iPhone Notes" in the middle column.
-
Click Save to recover and save the missing iPhone Notes to your computer.
From here you can send relevant text to to your iPhone via email and copy and paste it back into a note. Or if you are on a Mac, you can copy and paste the text back into the Notes app for Mac to sync it to your iCloud account.
Download Decipher Backup Browser
Looking at your Cloud-Stored Notes Via The Web
Even though the note is missing from the iPhone itself, we may be lucky and find the note still alive and well on the cloud. I've definitely rescued a note or two from my Gmail-synced notes in the past.
-
If you sync notes via iCloud, go to the iCloud website, and specifically the notes section to view all of the Notes currently stored in your iCloud account. If you find the note, or remnants of it, click the
Emailbutton at the top of the note to send yourself the note text, just in case. We may need to just disable and re-enable iCloud syncing on your iPhone to get the note back. Be sure to check the "Recently Deleted" section of the iCloud notes. -
If you sync notes via Gmail, navigate your web browser to https://mail.google.com and login with your Google Account. In the list of various mail folders along the left side of the window, click on "Notes." Hopefully, you will find the note text here. If you do, copy and paste that text and send it to yourself in an email just in case! We may need to just disable and re-enable Gmail syncing for notes on your iPhone to get the note back.
How to Enable/Disable Note Syncing For Your Cloud Accounts
-
In the Settings app, go to "Passwords & Accounts".
-
Tap on the account you want to adjust note syncing for.
-
Tap the switch labeled "Notes" to turn Notes syncing on and off for this account. We verified that when you turn note syncing back on, the notes that were deleted by turning it off are re-synced to your iPhone.









