iPhone Backup Corrupt or Not Compatible Error
No ratings yet.March 25, 2018 at 11:00 AM
Categories: iPhone, Corrupt iPhone Backup, iTunes | View Comments
iPhone backup corrupt error and the answer to solve the issue
Problem:
"I'm trying to restore my iPhone backup and I'm getting an error message that says "iTunes could not restore an iPhone because the backup was corrupt or not compatible with the iPhone that is being restored." How do I fix my corrupt iPhone backup? All my important photos and memories are in this backup. Please help!" Thanks - David Zukroff, Boston, MA
Corrupt iPhone backup overview
Chances are if you are reading our blog tip today about corrupt iPhone backups then you are probably experiencing this very issue yourself. The first thing is not to panic or freak out about your important iPhone data being corrupt! There is a good chance we can help you fix your corrupt iTunes backup.
We receive lots of weekly emails from individuals who were turned away from the Genius Bar or Apple Support who then were able to successfully repair their corrupt iPhone backups with Decipher Backup Repair. If it puts your mind at ease you can read some of these testimonials here.
If you haven't yet used copy of the program you can access it at the link below.
Download Decipher Backup Repair
Here is the iPhone backup corrupt or not compatible error message that most users see in iTunes:
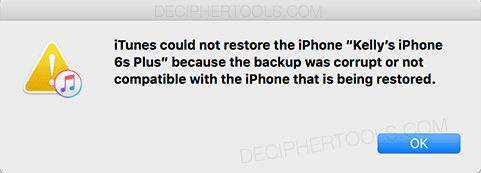
If you are getting a different error message than that one or having troubles making a backup, simply send us an email us and we'll reply back with assistance.
Quick Steps to fix iPhone backup corrupt or not compatible
- Make sure the error message is while restoring (not making) a backup.
- Open Decipher Backup Repair on your Windows or Mac Computer.
- Select a backup to diagnose and evaluate for iOS errors.
- Choose "Repair It to fix the corrupt iPhone backup.
- Restore the newly fixed backup to your device.
Answer - How to solve a corrupt iPhone backup on PC or Mac
This first step is that you should select a backup to analyze. This will enable you to diagnose your corrupt iPhone backup and determine if there are errors in the backup that are able to be fixed and fully repaired.
On the first screen you will immediately be presented with whatever iTunes backups are on your PC or Mac computer. Choose a backup to evaluate and select Next.
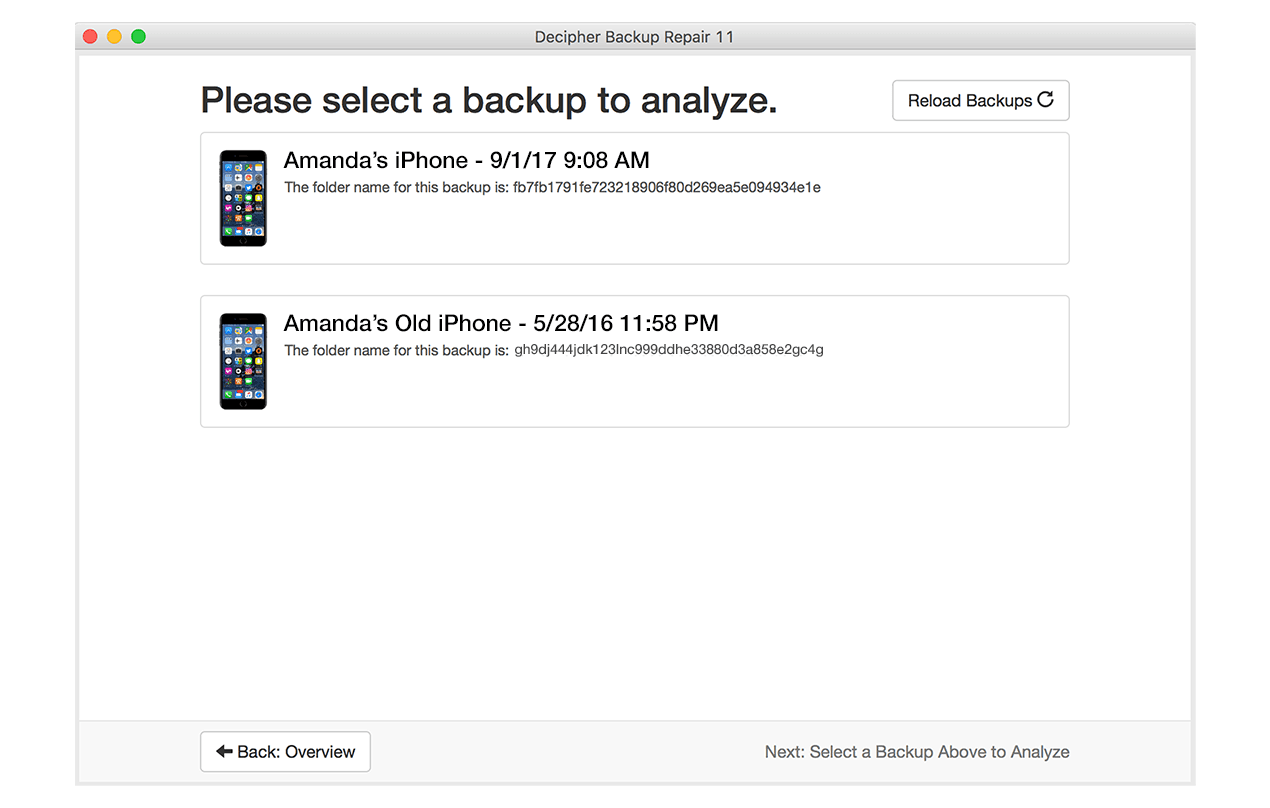
This second step is to read through the possible issues and errors found in the backup and select Repair It.
Note: The specific errors will be highlighted and also any incorrect file sizes will also be notated and visible when you scroll down.
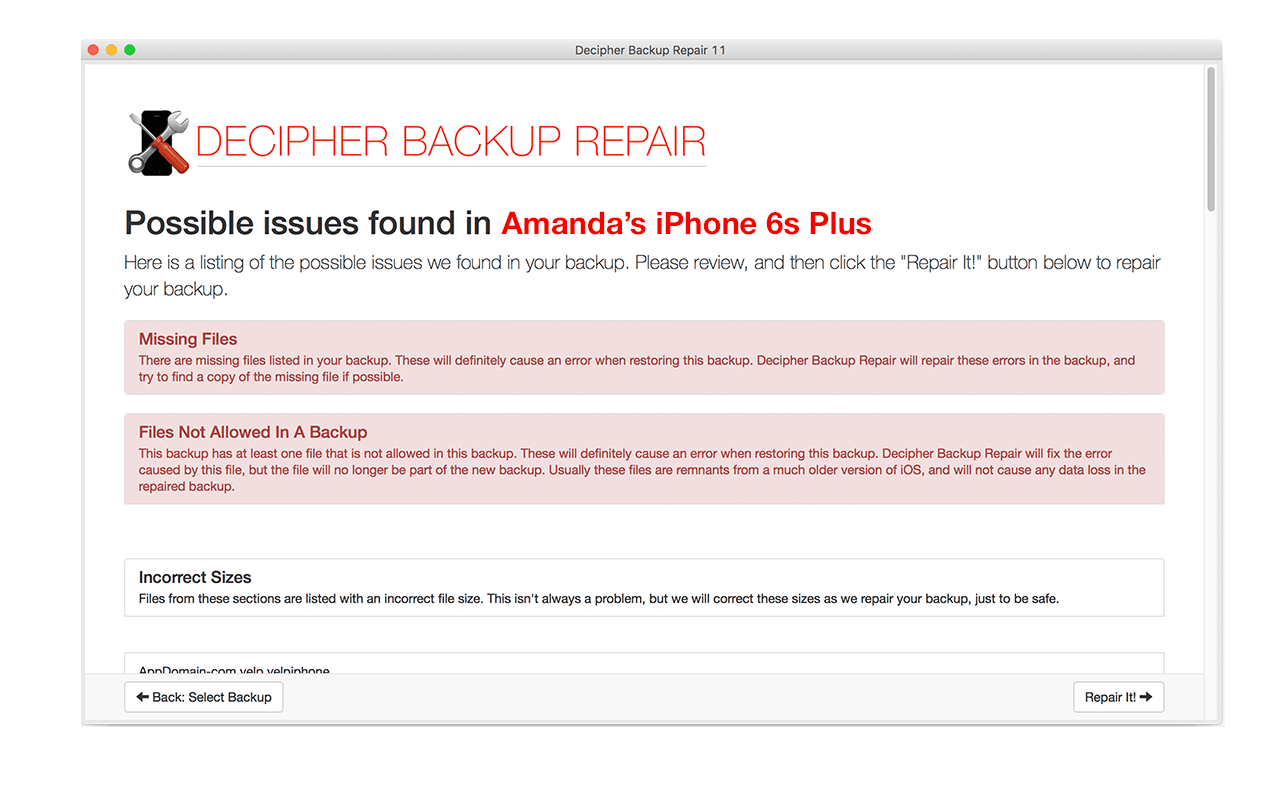
This third step is to let the repair process run as it fixes the corrupt files in your iTunes backup. When complete select Next.
During the repair process you will be presented with a status bar that shows the progress of the backup repair so you can monitor how long it will take to fully complete.
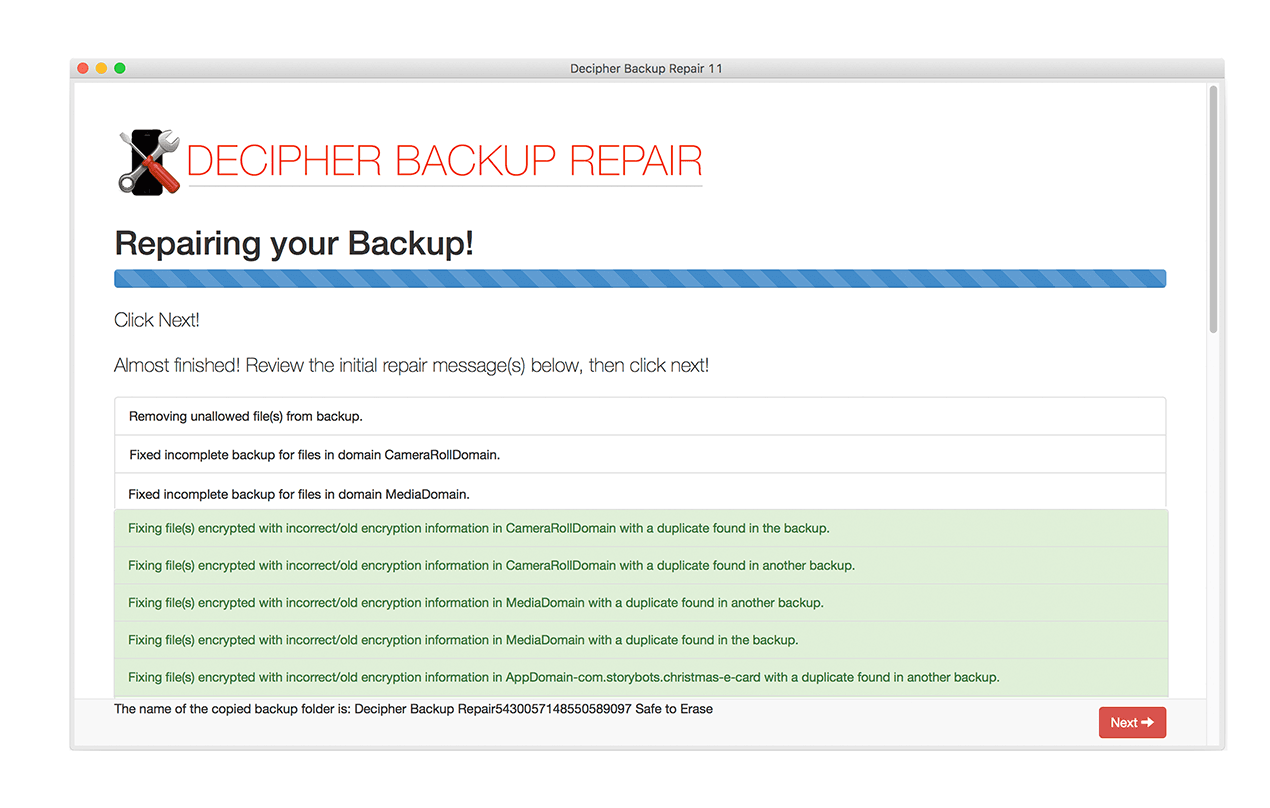
This fourth step is to restore the backup by choosing Restore Backup.
There are several things to keep in mind for this step:
- Turn on Airplane Mode on your iPhone or iPad so that the device does not get interrupted during the restore process.
- After restoring the backup if you are prompted, select Setup as New.
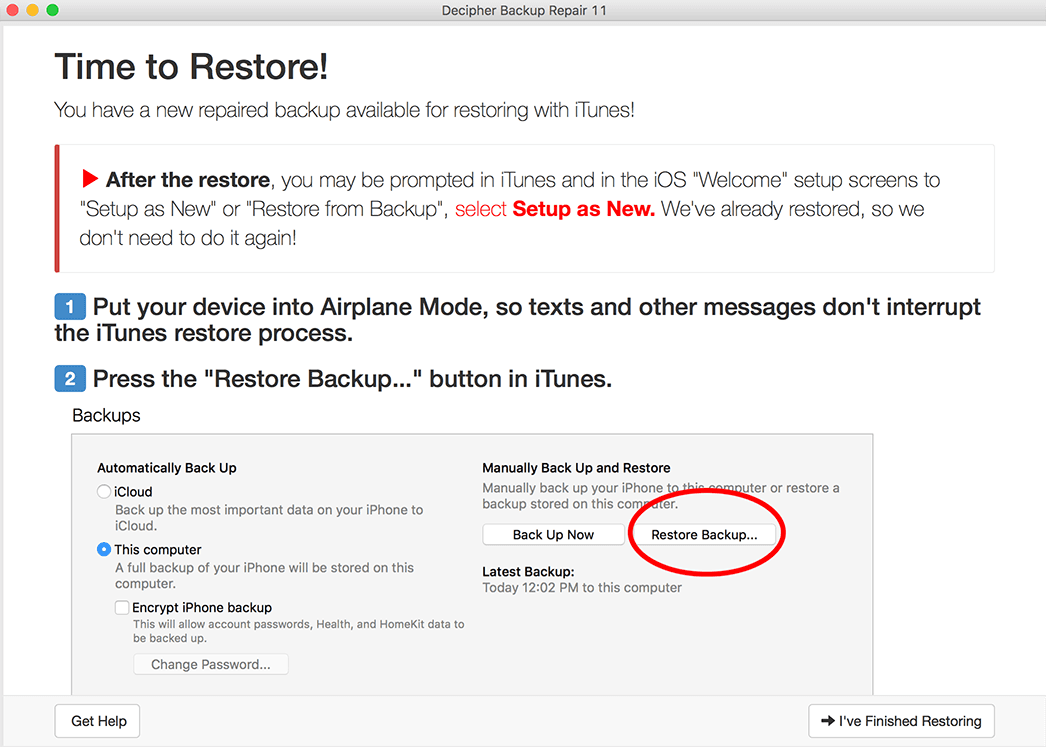
Advanced corrupt iPhone backup fixes
If you have successfully followed the steps above and you are still unable to successfully repair your corrupt iPhone backup, we can send you steps for advanced repairs. You can contact us and we'll reply back via email. Our offices are in San Francisco, California and Phoenix, Arizona, so keep in mind our time zones and business hours when writing to us!









