How to Fix: iPhone Backup Corrupt or Not Compatible
Rated (5.0 of 5.0) by 2 reviewers.May 30, 2019 at 3:00 PM
Categories: Corrupt iPhone Backup, iPhone, iTunes | View Comments
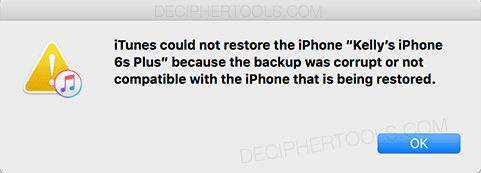
Today we're going to address a question from a customer:
"I backed up my phone last night to iTunes before trading it in today...wiped the old phone and turned it in and then learned when I got home that the backup was "corrupt or not compatible" when trying to restore today. How do I fix a corrupt or not compatible iTunes backup?"
Corrupt iPhone (or iPad, iPod Touch) backups can be a simple version mismatch issue, or be due to bugs in iTunes and iOS. This article provides five steps to how to fix the iTunes could not restore the iPhone because the backup was corrupt or not compatible in order of increasing complexity of the actual problem in the corrupt backup.
(Note: If you're getting the corrupt or not compatible message while trying to make a backup, then read this help article instead. You need different advice for a corrupt backup while making a backup. This help article is all about the corrupt or not compatible message for an iTunes restore.)
iPhone Backup Corrupt Step 1: Update the iPhone
It's common to get the corrupt or not compatible iTunes message when setting up a new iPhone, because your new iPhone was manufactured and packaged before the latest iOS updates came out. So, your shiny new iPhone comes out of the box running an older version of iOS than your previous iPhone was running. I applaud your iPhone good-citizenship for keeping your iPhone up to date! The first fix you should try for your corrupt or not compatible iTunes backup is to update your new iPhone:
- Open iTunes and select your iPhone.
- Click
Check For UpdateorUpdate. - After the iOS update finishes, try to restore your backup again.
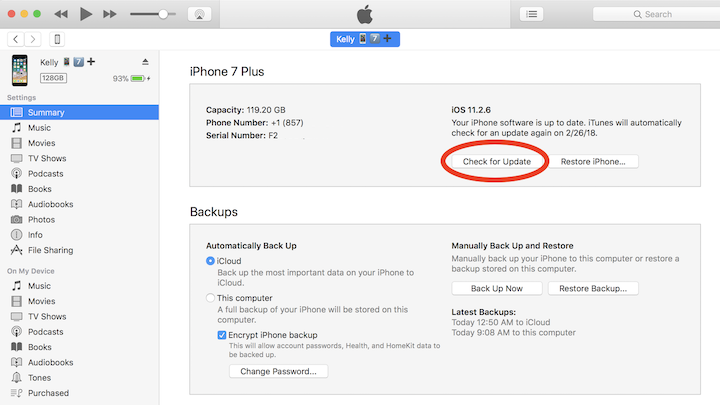
This should resolve the corrupt backup error message if the actual underlying problem is that the iPhone that made the backup was running a newer version of iOS than the iPhone you're restoring to.
iPhone Backup Corrupt Step 2: Use iPhone Airplane Mode
If you already set up the iPhone and recently logged in to iCloud, it might be that iCloud is syncing while you're trying to restore, causing a processing traffic jam. This is especially possible if you use iCloud Photo Library. Put the iPhone into airplane mode to stop the iCloud syncing, and try to restore the backup again.
If your iPhone is on the "welcome" screens, and is not currently set up, then you can skip this step.
- Open the iPhone Settings app.
- Tap the Airplane Mode switch to turn on Airplane Mode.
- Try to restore the backup again.
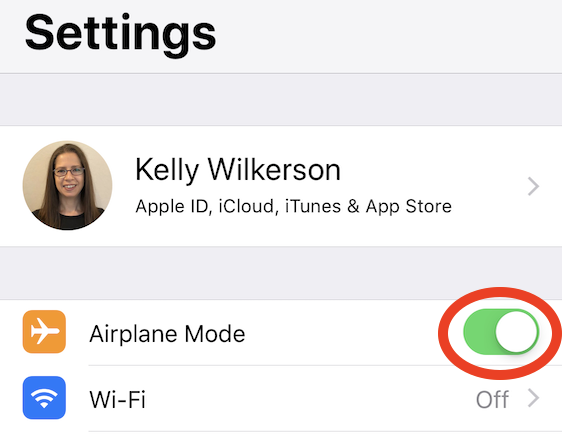
This should resolve the corrupt backup problem if the underlying problem is too much iCloud syncing changing/adding files on the iphone while you're trying to restore. This is somewhat common if you tried to set up your iPhone and log in to your Apple ID prior to restoring the backup, which isn't necessary.
iPhone Backup Corrupt Step 3: Try a Different Backup
If the backup you are trying to restore is "corrupt or not compatible", we should check for other backups to restore instead.
- Open iTunes Preferences by selecting the iTunes menu > Preferences (Mac) or iTunes Edit menu > Preferences (Windows).
- Click on Devices to show the list of all iPhone/iPad/iPad backups in iTunes.
- Each backup should list both the device name and the date the of the backup. See if you see another backup that would be an acceptable substitute.
- If you see a different backup to restore instead of the corrupt iPhone backup, click "Restore Backup" in the main iTunes window, and then select that backup from the drop-down menu in iTunes.
- If you don't see the different backup in the drop-down menu, or don't see a drop-down menu at all, make sure your iPhone is updated to the latest version of iOS, since iTunes will not show incompatible backup choices in the drop-down menu of choices.
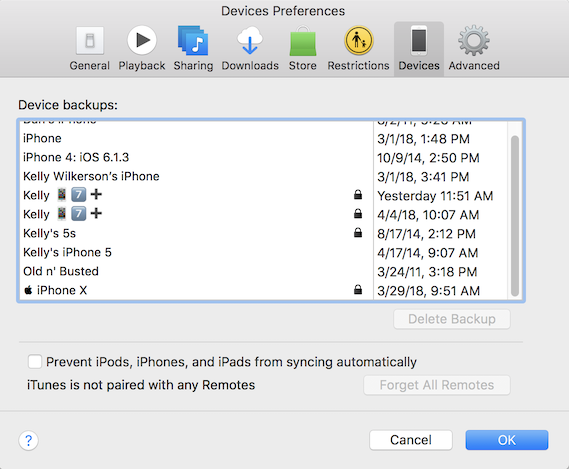
Sadly, iTunes usually only has one backup per device (updating the previous backup each time you click "Back Up Now") so it's unlikely you'll have an acceptable second backup to use instead of the corrupt or incompatible backup. But it's certainly worth a try.
iPhone Backup Corrupt Step 4: Fix the Corrupt iPhone Backup with Third Party Software
If iOS is updated on your iPhone and you still get the corrupt or not compatible message in iTunes, your backup may truly be corrupt! Just like any other app, the iPhone backup app has bugs, and those bugs lead to corrupt iPhone/iPad/iPod backups.
You will need to address and fix the corrupt bugs in your iPhone backup. Download Decipher Backup Repair, software to analyze and fix corrupt iPhone backups and incompatible iPhone backups.
- Open Decipher Backup Repair and select your corrupt iPhone backup.
- Follow the prompts and walk-through in the program as it fixes issues in your corrupt iPhone backup.
- Continue following the instructions in the program until you get to the Time to Restore screen, showing the iTunes instructions.
- Open iTunes, click Restore Backup, and select the new Decipher Repaired backup instead of your corrupt iPhone backup.
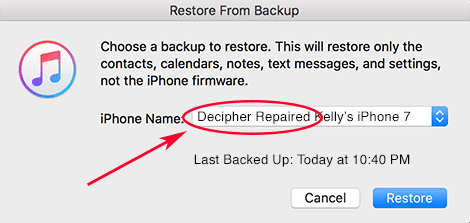
Decipher Backup Repair creates a new copied backup, fixing the corrupt iPhone backup bugs in the new copy.
Decipher Backup Repair is made to fix the problems in the corrupt or incompatible iPhone backup. The cloned and repaired backups are compatible with iTunes, and Decipher Media offers a moneyback refund guarantee and support for Decipher Backup Repair.
Another Option: Extract Data from the Corrupt iPhone Backup
Instead of working to get the iPhone backup corrupt error message to go away, you can decide to save photos, text messages, contacts, and other data out of the backup, choosing to move on without restoring the backup. If you go this route, you'll need third party software to help you read the data out of the corrupt/incompatible backup. Some options for the software are Decipher TextMessage and/or Decipher Backup Browser or iExplorer. Be cautious when selecting third party software and make sure to look for legitimate reviews, secure payment processing, and a refund guarantee. Keep in mind that not all third party iPhone backup software understands corrupt iPhone backups, and that some of your data in the corrupt iPhone backup may be broken or missing.
Pros: Avoids the iPhone backup corrupt error entirely.
Cons: Third party software is not free. Extracted data is on your computer instead of your iPhone. Not all third party iPhone app data is supported by backup extractor software.









