How to Recover Deleted iPhone Text Messages
Rated (4.7 of 5.0) by 30 reviewers.December 6, 2017 at 11:00 AM
Categories: Data Recovery, iTunes, iPhone | View Comments
One of the great things about working on Decipher TextMessage is that I often get to help people recover very precious data, such as text messages that were accidentally deleted from their iPhone. I hope this deleted message recovery guide helps you get the texts you're looking for!
This guide for how to recover deleted messages applies to iPhone, iPad, and iPod Touch and any kind of message sent or received in the Messages app (iMessage, SMS, and MMS).
When messages are deleted in the Messages app they are simply marked as “deleted”, to be written over by new texts later. This guide will help you view messages erased from an iPhone, by using Decipher TextMessage, which scans through the text message data that hasn't been overwritten yet, and finds deleted messages.
(In another article we discuss some technical detail about why some text messages are recoverable, in case you're curious!)
Step 0: Don't touch your phone yet!
Before we do anything with your actual iPhone, we're going to search your computer (automatically) for any existing text messages in your iPhone backups. Even if you don't think you've backed up recently, iTunes occasionally runs a backup when you sync your phone, so it's worth a few extra minutes to make sure we don't miss any text message recovery opportunities. If the messages you erased are sitting not-erased in a backup already, our job gets significantly easier!
Step 1: Download and run the free trial of Decipher TextMessage
Download the installer for Decipher TextMessage from our website. Install it, and run it once. As Decipher TextMessage starts up, it will scan your iTunes backup directory automatically and look for any backups you already have on your computer.
In the main program window (with the three columns), you'll see all of your iOS devices. Click on the device you're interested in, if it is there, and click on the contacts for which you want to view text messages. If the messages were not deleted when this backup was taken, then you'll see the messages here!
(If you don't see your phone listed here at all, we'll be adding it to the program in steps 2 and 3. You can also click Preferences and uncheck "Hide Empty Devices" and see if your iPhone appears now.)
(If the messages were already deleted at the point of the last backup, don't worry, we'll look for them in step 3.)
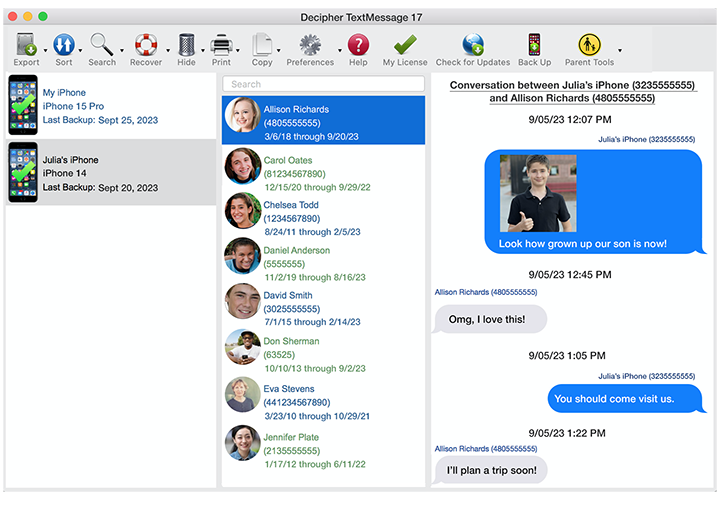
Step 2: Make a new backup of your iPhone in iTunes
Decipher TextMessage gets its data from your iPhone backups, so we need to make a new backup to get the latest data from your iPhone. To make a new iPhone backup in iTunes, do the following:
-
Plug your iPhone into your computer using the USB cable. (You can also take backups wirelessly if you're unable to plug the phone into the computer often. You can read about how to set up wireless syncing and backing up in one of my previous articles.)
-
Open iTunes on your computer.
-
In iTunes, select your iPhone from the list of devices. In the latest iTunes, iOS devices will appear either in the the upper-left corner as a button. If you don't see that button, you can also make a backup using the iTunes File menu > Devices > Back Up.
-
Once you've selected your iPhone, the summary screen will appear in iTunes. In the Backups section, press the "Back Up Now" button. It doesn't matter whether encryption is on or off for your backups; Decipher TextMessage can read the encrypted backups if you provide the password.
-
Wait patiently until the backup completes, which could be a few minutes if it's been a while since your last backup. You can see view the progress of the backup at the top of the iTunes window.
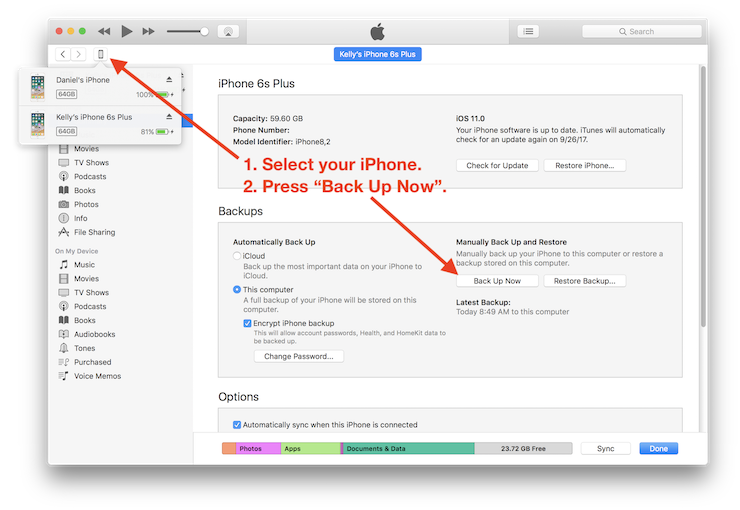
(If this is your first time plugging this iPhone into your computer, you may be asked to "trust" or "authorize" this computer. If so, unlock your phone if it's on the lock screen and press the "Trust" button on the dialog that appears on the phone.)
(If this is your first time using this phone with iTunes, you may see a big welcome screen asking whether you want to set up your phone as a new phone, or restore from a backup. You should choose to set it up as a new device. Scary as the choice sounds, this won't wipe your phone, it just adds the iPhone to iTunes. If you're in doubt, please feel free to contact us and we'll help guide you!)
Step 3: Use Decipher TextMessage's Recover Button to Find Deleted Text Messages
First, close Decipher TextMessage if it's still open from step 1, and reopen it.
After the new backup is imported into the program and the main window appears, select your iPhone from the list of devices on the left side of the window and then press the Recover button. (If the phone you're recovering from has ALL of the messages erased, click the Preferences button in the top bar and uncheck the option “Hide Empty Devices.”)

A new window will open with the results of our search for deleted text messages. Let's explore:
-
To keep the results manageable, we paginate the list of recovered text messages. To the upper-left of the messages list, you can change the amount of messages that you see at one time. Beneath the list of messages you should see previous and next links to page through the results.
-
The messages will be sorted in reverse chronological order. Occasionally, we can't recover the date of the message, so if you don't see your message in the date order it appears, don't give up hope yet! (Also, look at the very end of the list for messages, which is where messages with no dates go!)
-
Just to the upper-right of the messages, there is a search bar that you can use to filter the messages if you know part of what you're looking for.
-
You may notice that some messages are listed by contact (or phone number) and others just say “Deleted Contact” and a number. Unfortunately, sometimes the phone number/email address isn't fully recoverable; in these cases, we correlate “the same” person in multiple messages by using the same deleted-contact number.
-
Below the main list of recovered text messages, you'll see a list of fragments. Fragments are chunks of text for which we couldn't find all of the message information, but it looks enough like a message that we want to show it to you. Fragments have the same pagination and filter text box just like the message list.
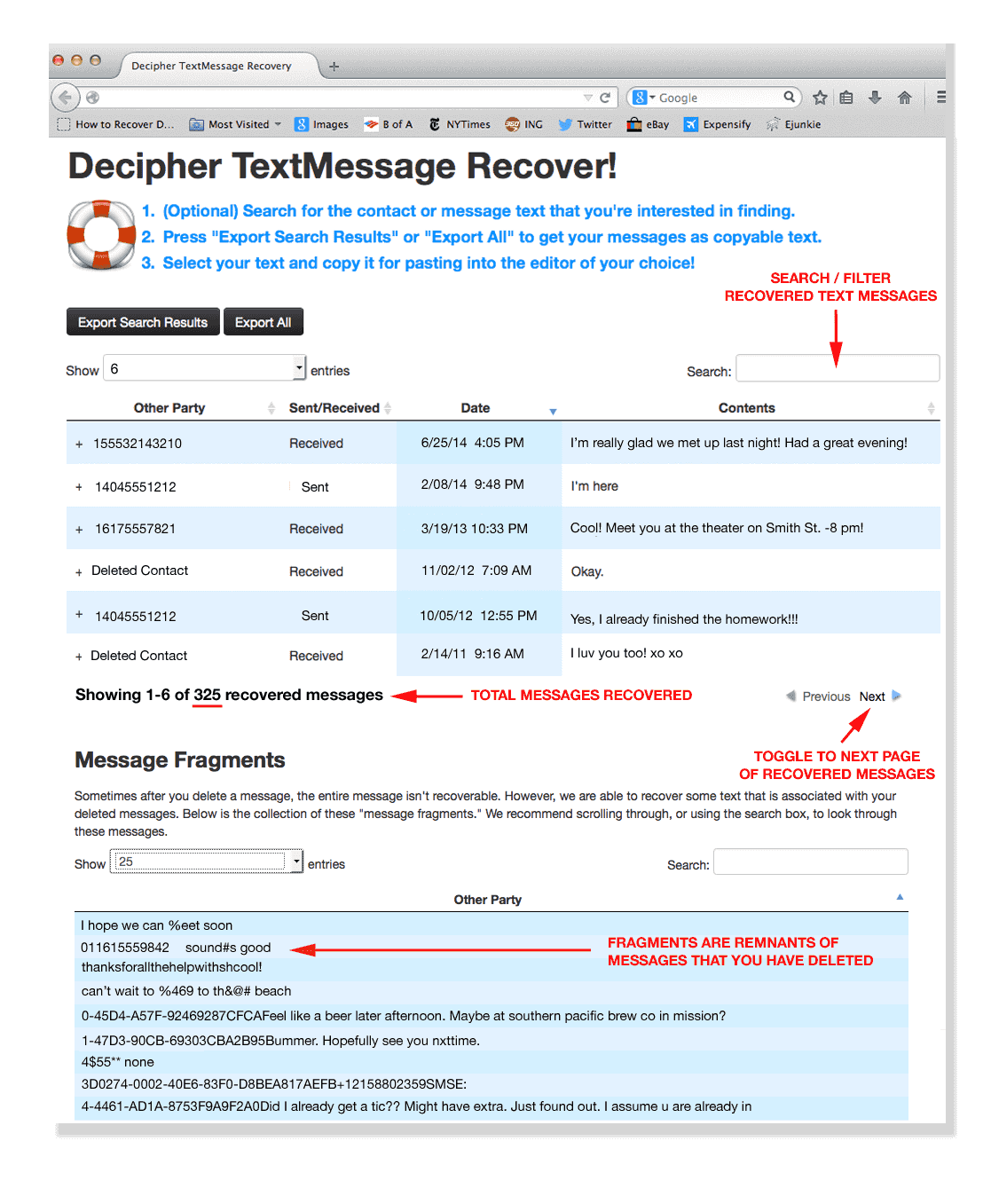 A breakdown of the deleted-message recovery screen in Decipher TextMessage.
A breakdown of the deleted-message recovery screen in Decipher TextMessage.We hope this guide helps you find the important deleted messages! If you have questions, please leave a comment below, or contact us directly. We know your text and iMessages are important, and we're happy to help as best we can!









