How to save iPhone text messages to Mac - Quick guide
No ratings yet.Here is a quick step-by-step guide on how to save iPhone text messages to your Mac desktop or laptop computer. These steps will work with iOS 13, iOS 12, iOS 11, iOS 10, iOS 9, iOS 8, iOS 7, iOS 6, iOS 5, and iOS 4.
Steps for Saving iPhone Text Messages to Mac.
- Make a backup of your iPhone via iTunes (or Finder on macOS Catalina).
- Install Decipher TextMessage on your Mac.
- Select your device and a contact.
- Choose "Export" from the program menu.
Whether you need to export SMS text messages to your Mac from just one iPhone contact or from multiple contacts, you'll be able to accomplish these tasks in just minutes with Decipher TextMessage. After backing up your iPhone via iTunes, you'll see your device listed in the left-hand column of the software.
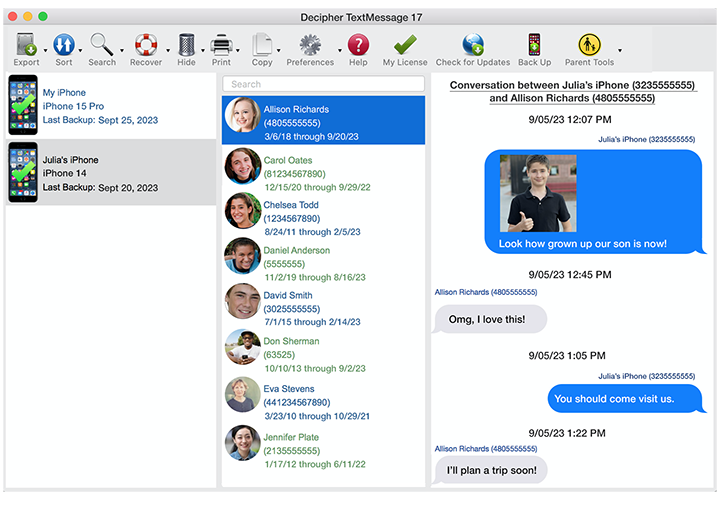
Once a device is selected, you can then choose any iPhone contact and you will see all your text messages with that contact displayed just like they are on your iPhone or iPad. Simply choose "Export" from the menu and the trial version will let you save a few messages from each contact and give you a good feel for the program.
After exporting your messages to your computer, open the exported HTML file in your web browser and you'll see all your messages in chat bubble format. The program will also include and photos or video attachments contained in your text message conversations! For more info about Decipher TextMessage visit the Decipher Tools site. You can also contact us via our support page and we'll email you back!









