How to View Saved Wi-Fi Passwords on iPhone
No ratings yet.
Have you ever said to yourself “why can’t I remember that Wi-Fi password?” You know, the one you set up a few years ago? I do this ALL THE TIME! Especially when family or friends are visiting and they want to connect to our home Wi-Fi network.
Today's Decipher Tools tutorial will provide you with a one-stop-shop to quickly see what those passwords are and also view what Wi-Fi networks your device has joined or is set to auto-join.
Recover Saved Wi-Fi Passwords from an iPhone
Unfortunately, as of iOS 13, there is currently no way to view the stored Wi-Fi passwords on the iPhone itself. But, saved Wi-Fi passwords are stored in encrypted iPhone and iPad backups, so you can recover your Wi-Fi passwords from your backup!
To recover and view saved iPhone Wi-Fi passwords from your iPhone backup we recommend using Decipher Backup Browser. The helpful desktop program runs on any Mac or Windows computer and the software will give you the ability to access all your saved iPhone Wi-Fi password data in just minutes.
Download Decipher Backup Browser
Specific steps to save or recover Wi-Fi passwords on iPhone
-
Backup your iPhone on your computer, not to iCloud.
-
Run Decipher Backup Browser on your Windows or Mac computer.
-
Select your iPhone in the left column.
-
Scroll down halfway in the middle column and choose “Saved Wi-Fi Networks/Passwords.”
-
In the right column you will see your “Known Wi-Fi Networks” listed. These are all of the networks your device has connected to in the past.
“But where are my passwords?” If you scroll down a bit further, you will see the heading “Keychain Wi-Fi Passwords.” This will show you the network name, the password, and when that specific wi-fi password was saved.
Here's an example of how Decipher Backup Browser conveniently displays the saved wi-fi passwords stored on your iPhone:
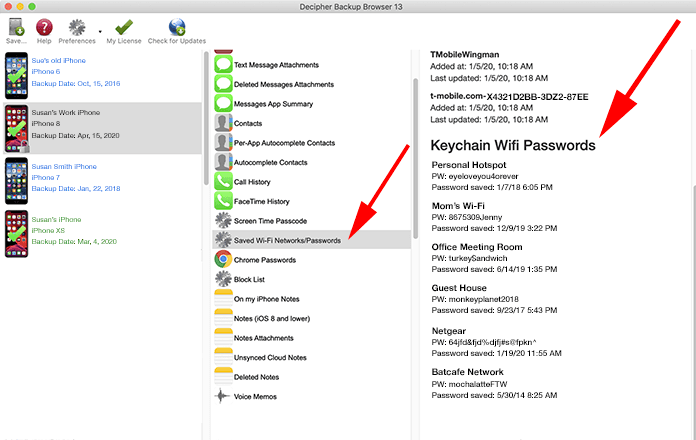
You will need to turn on encrypted/password protected backups so that the backup includes your stored password data. If you want instructions for how to back up your iPhone, you can find them here.
View your Saved Wi-Fi Passwords on macOS
If you are on a Mac, your wi-fi password may be stored in your macOS keychain. Here's how to look for your wi-fi passwords in the Mac keychain:
- Open the Keychain Access app from Applications/Utilities or by searching keychain in Spotlight. Select the "Keychain Access" program search result.
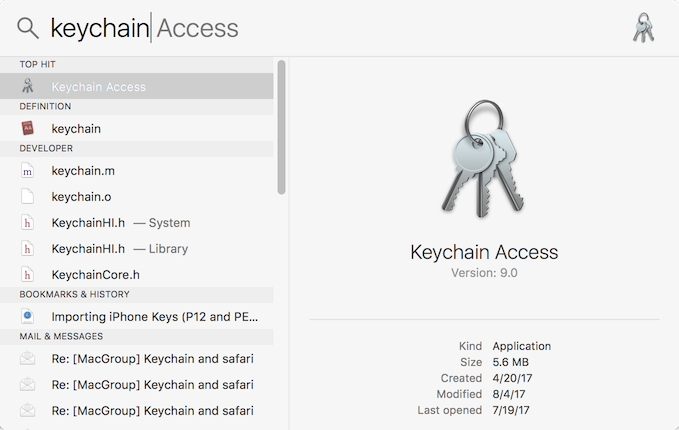
- In "Categories", select All Items.
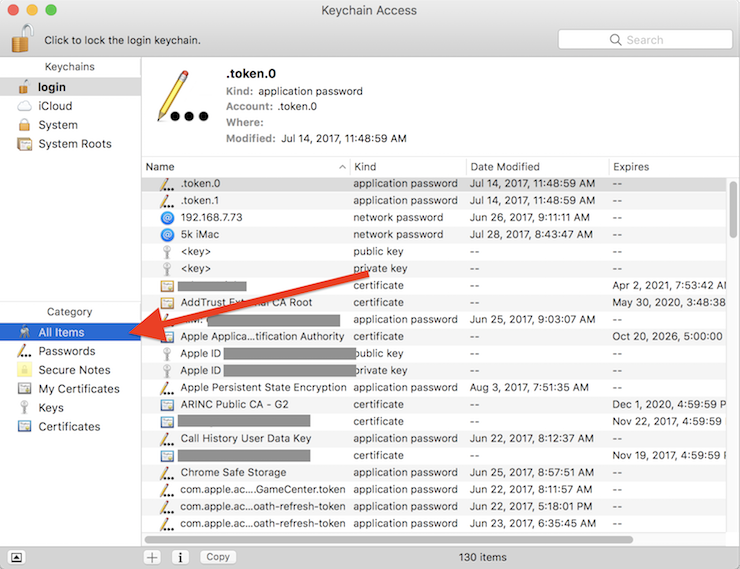
- Search for
airportin the search field in the upper right corner.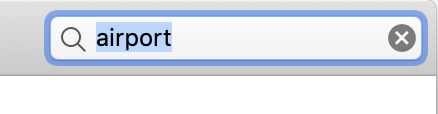
- You should see some "Airport network password" items, named by the network name. Double click one and select "Show Password" to see the password.

You may be prompted for your macOS password to get permission to see the wi-fi password.
Do you need further help viewing or recovering Wi-Fi passwords?
We hope today's quick tutorial is helpful! If you have any questions, or need further assistance with accessing or recovering saved Wi-Fi password on an iPhone, you always reach out to us via our support email and one of our team in either our San Francisco or Phoenix offices will reply. Cheers!








