Two Ways to Print WhatsApp Chat Messages
No ratings yet.Today's tutorial is for iPhone users who need to print out WhatsApp chats and messages!
There are two different ways to print WhatsApp messages.
You can either take screenshots or you can use the software program Decipher Chat to save and print WhatApp messages as a PDF on your computer.
Print WhatsApp Messages - Option 1: Screenshots
For some WhatsApp users, taking screenshots is an easy solution. If you only need to print a few WhatApp chats then this option might work best since it's quick and convenient.
For users that need to save and print a large amount of WhatsApp messages, taking screenshots can be frustrating and is not recommended. Meanwhile, if you only have a couple messages that you need to print out from WhatsApp, here is how to take screenshots if you use an iPhone.
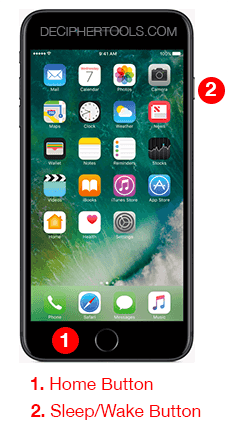
Steps to print WhatsApp messages using screenshots
- Open the WhatsApp app on your iPhone and select a contact with chats that you need to print.
- With the messages visible on your iPhone screen, press the Home button and the Sleep/Wake button at the same time (iPhone 6/6 Plus/7/7 Plus/8/8 Plus). If you don't have a Home button, instead press the Side button on the right side and the Volume Up button at the same time to take the screenshot (iPhone X/XS/XS Max/XR/11/11Pro/12/12Pro/13/13Pro/SE/14/14Pro). With the sound on you'll hear the camera photo sound the moment you take the screenshot.
- Next, tap the screenshot thumbnail in the lower left corner or open the Photos app and to select the screenshot of your WhatsApp chat.
- Select the up arrow button and then tap Print to print the WhatsApp messages directly from your iPhone.
- Another option is to tap the up arrow button and then tap Mail which gives you the option to email the screenshot from the camera roll to yourself and then print the WhatsApp chats on your computer.
References:
- [How to take a screenshot on your iPhone, iPad, and iPod touch - Apple Support](https://support.apple.com/en-ca/HT200289)
Disadvantages of screenshots for printing WhatsApp chat messages
- The contact name and number will not be included on each message.
- In an WhatsApp screenshot, the exact time is not listed on each individual message.
- Taking a screenshot of every single WhatsApp message that you need to print can take up an exorbitant amount of your important time.
- With a large number of WhatsApp screenshots, you have to manually order and organize the images so that you can print them chronologically. Some users also then try to import the images into a program like Microsoft Word, Adobe InDesign, or Preview, to properly collate and organize the print outs. That is a lot of work!
- Miscellaneous WhatsApp screen data is included in the screenshot that is not relevant to your messages.
Again, keep in mind that if you only need to print a few WhatsApp chats, the screenshot method is convenient. However, if you have more than just a few WhatsApp messages to print out, trying to take a large amount of screenshots and also organize them can take up a lot of unnecessary time!
Print WhatsApp Messages - Option 2: Decipher Chat
Decipher Chat is desktop software program that enables WhatsApp uers to easily save and print WhatsApp chats. The software will generate a PDF of your WhatsApp messages that you can print out on any Windows or Mac computer.
How to print WhatsApp chat messages as a PDF
Follow these specific steps to print WhatsApp chat messages as a PDF on your computer
- Back up of your iPhone on your computer.
- Run Decipher Chat.
- Choose a contact that has WhatsApp chat messages you want to print out.
- Select Export as PDF.
- Open the PDF and choose "Print" to print out the WhatsApp messages and chats as a PDF!
When you launch Decipher Chat on your Mac or Windows computer, you will see your iOS device in the left column of the program. If you don't see your device, then please make a backup of the iPhone or iPad on your computer. For Mac users running macOS Monterey, Big Sur, or Catalina, you now just back up via the Finder and you no longer need iTunes!
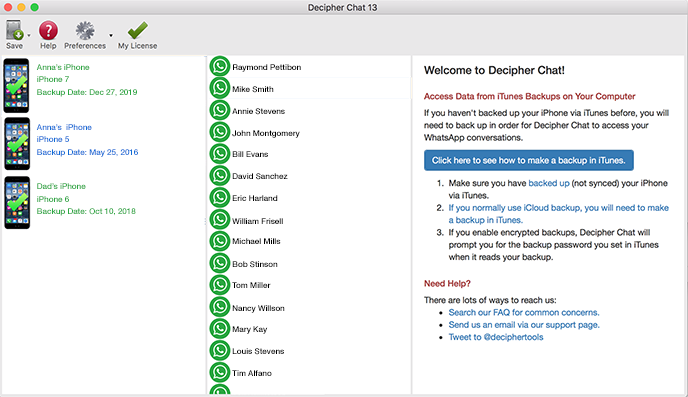
Click on an iPhone in Decipher Chat. You will immediately then see all your WhatsApp contacts appear.
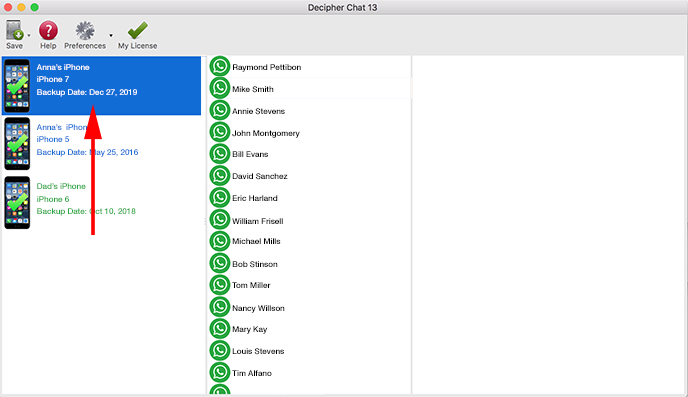
Select a WhatsApp contact and you will see all the chats with that person displayed.
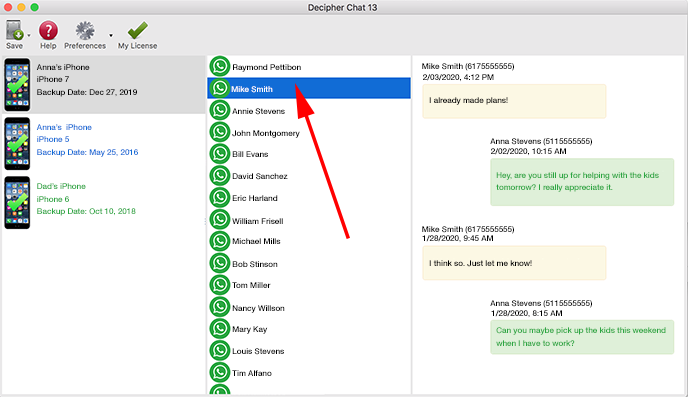
Next, pick "Save" from the menu of the program to export your WhatsApp messages to your computer as a PDF document.
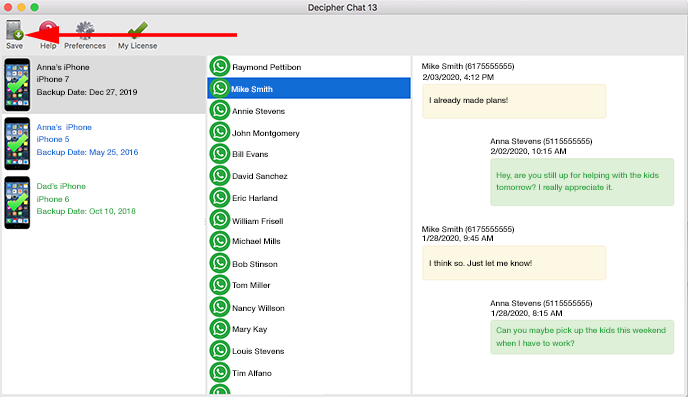
The saved PDF includes all your WhatsApp messages and images in a simple and easy-to-read format. Here's an example:
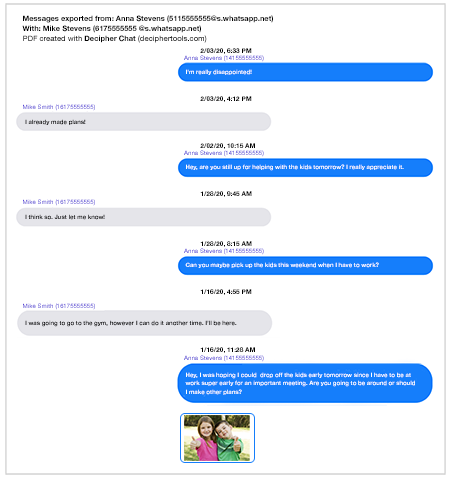
Note: The PDF of your WhatsApp messages displays the sender, contact info, and date/time stamp on every single WhatsApp chat. This is help for documentation purposes and also if you need to print WhatsApp chats for court or legal reasons.
Can I print WhatsApp messages for a specific date range?
Yes! If you only want to print WhatsApp messages for a certain time period, just select the Save PDF (Date Range) option in Decipher Chat.
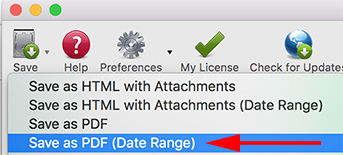
Do you have more questions about how to print WhatApp chats as a PDF?
We hope that today's Decipher Tools tutorial was helpful. If you need any additional assistance or have questions about how to print WhatsApp messages on your computer from any iPhone or iPad, drop us an email us or leave a comment below and someone from either our Phoenix or San Francisco offices will respond. Good luck with your WhatsApp message printing!









